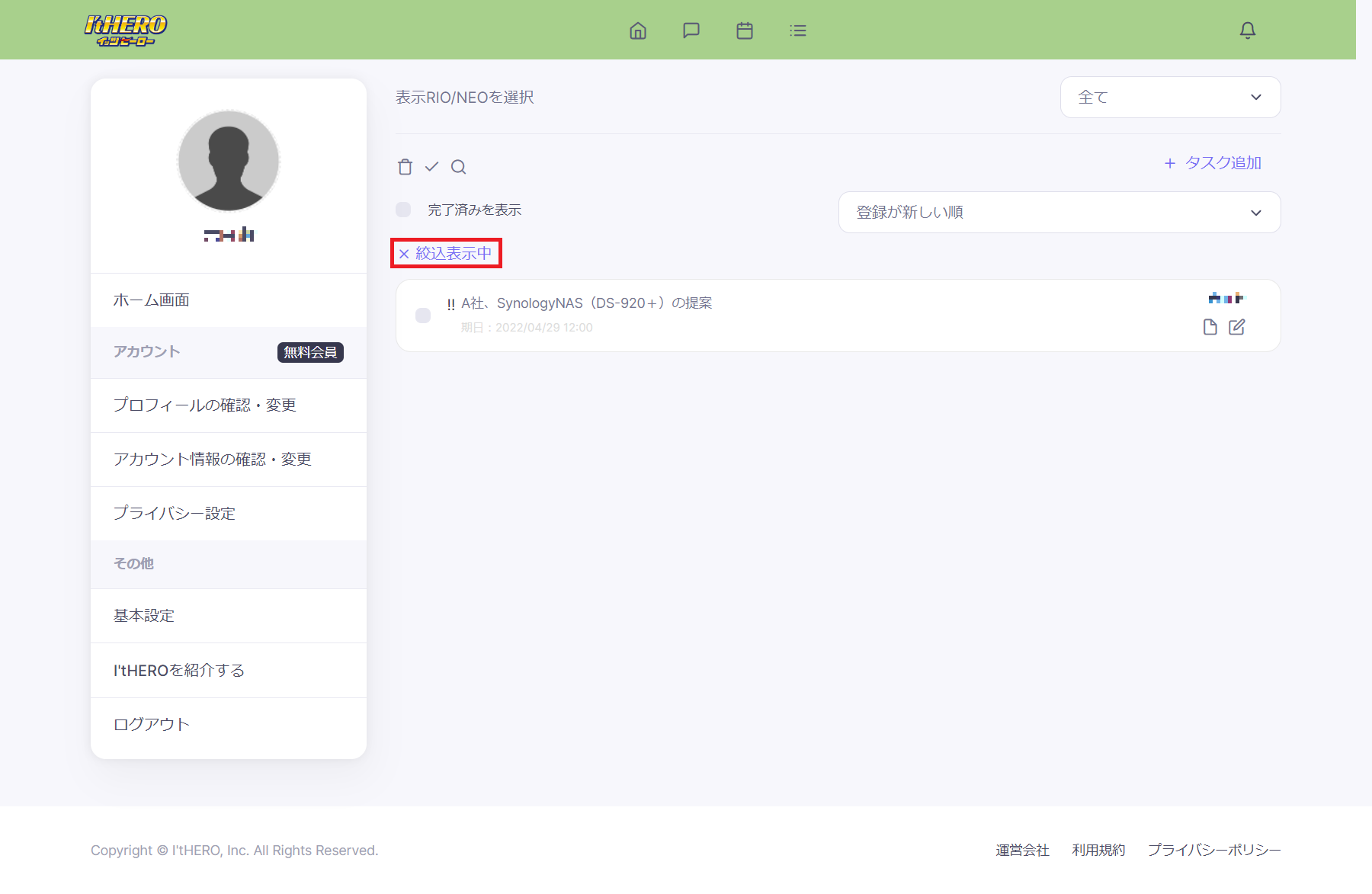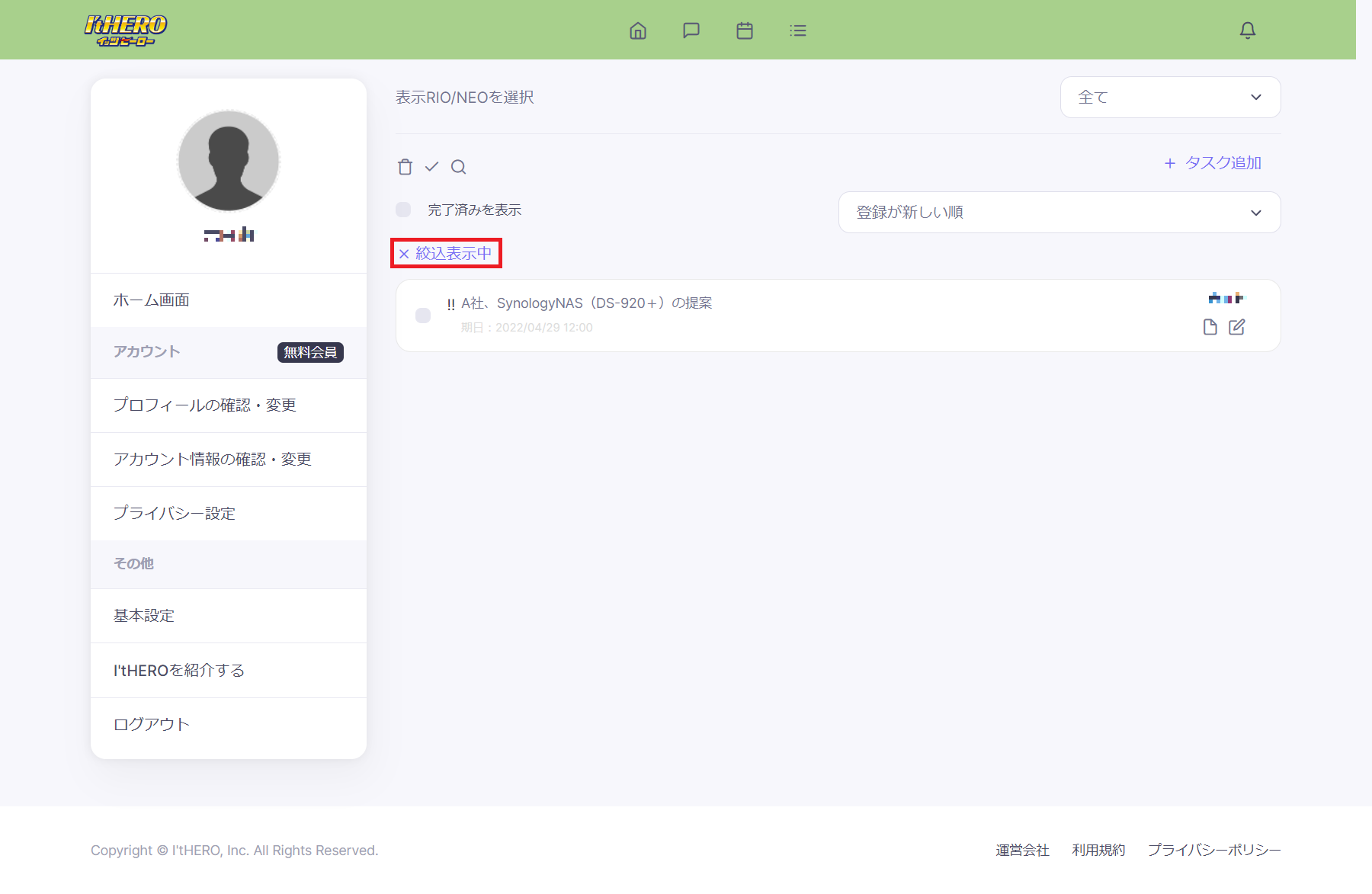タスク ~アイコンから~【PC】
最終更新 : 2022 年 04 月 08 日 16:02
ホーム画面を表示
ホーム画面を表示します。
ログイン方法については操作ガイドのログインのやり方をご覧ください。

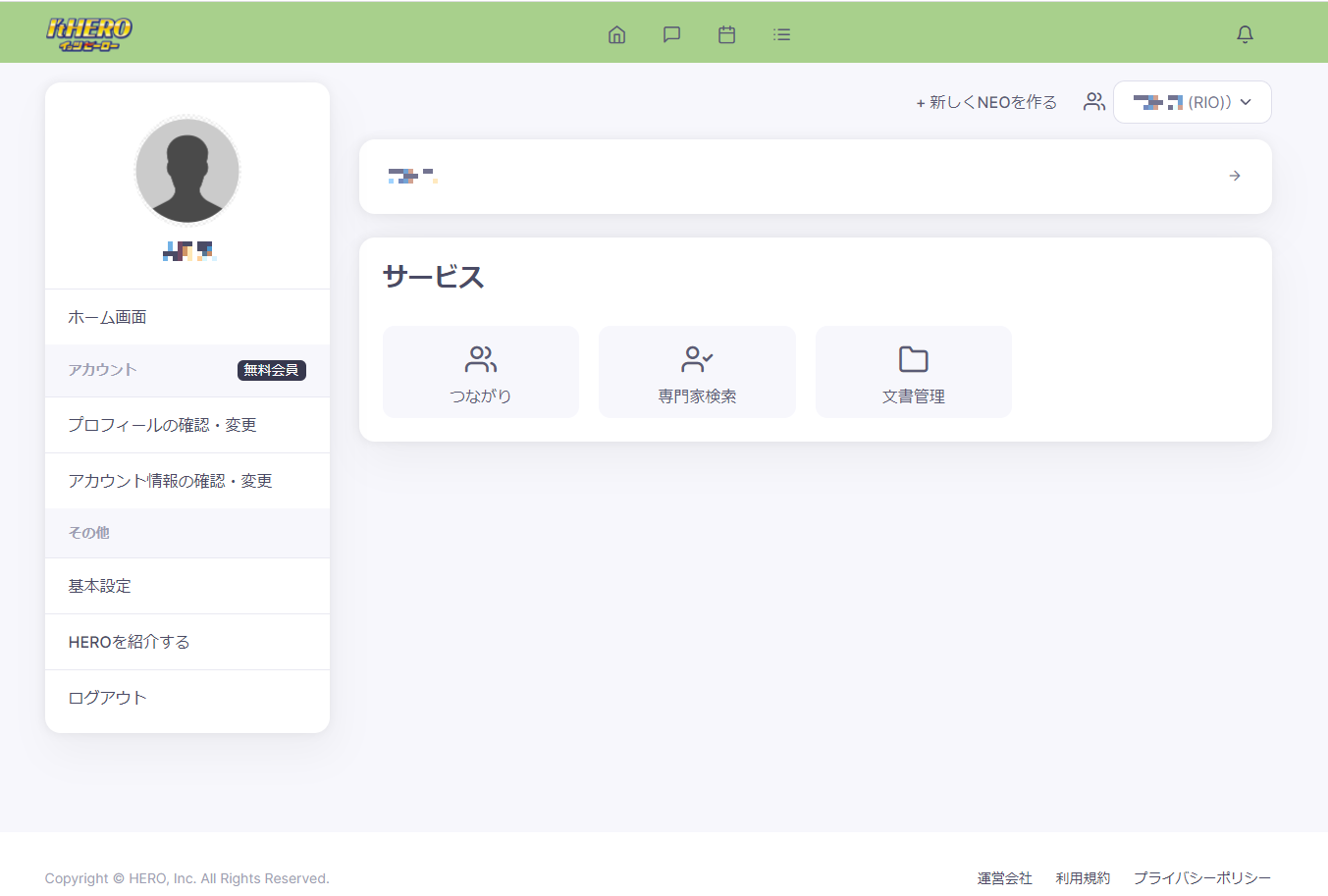


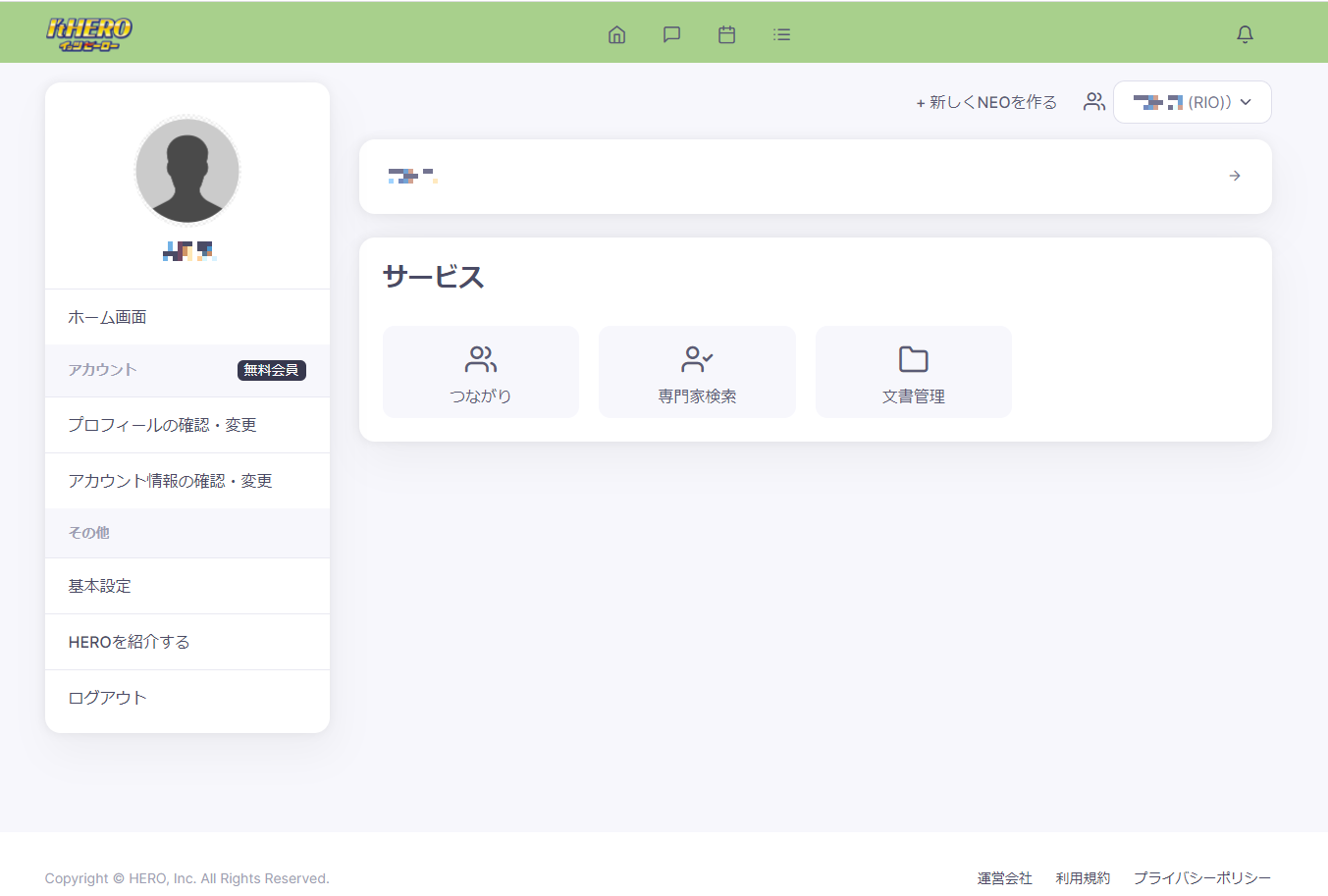
タスクのアイコンをクリックします
ホーム画面上部にあるタスクアイコンをクリックします。


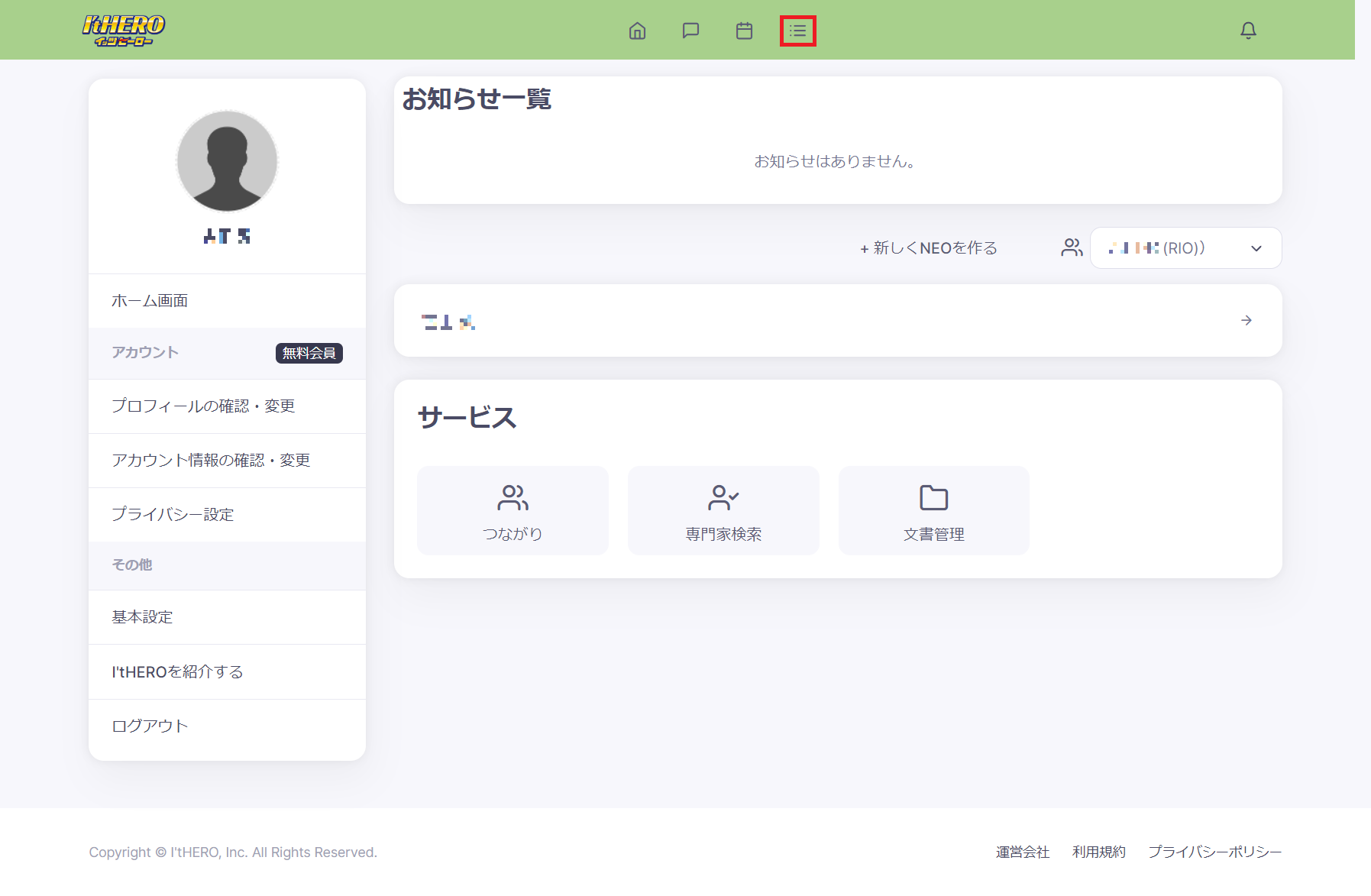


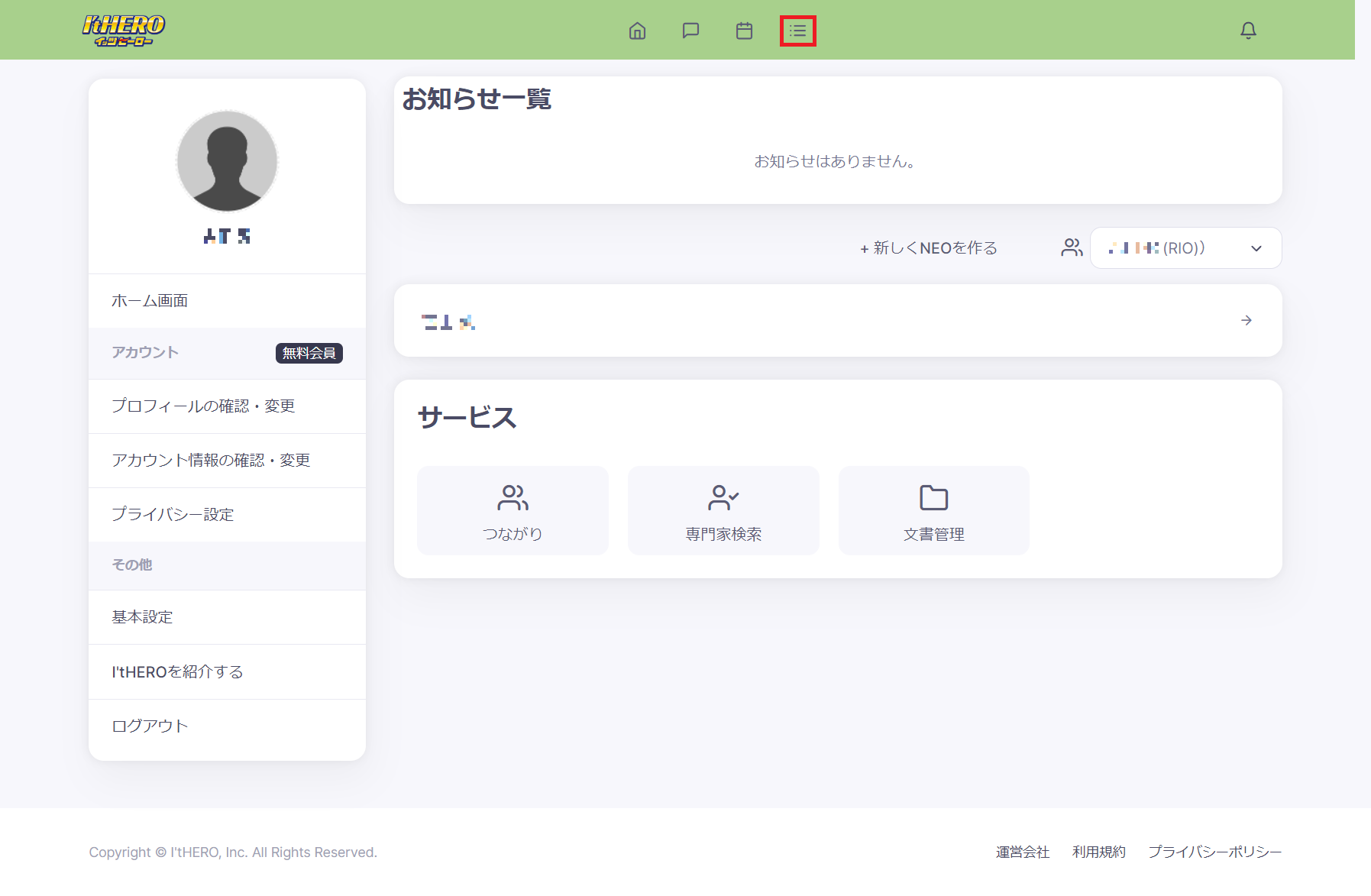
タスクの表示・追加
登録されたタスクの表示と追加ができます。
「+タスクの追加」をクリックします。

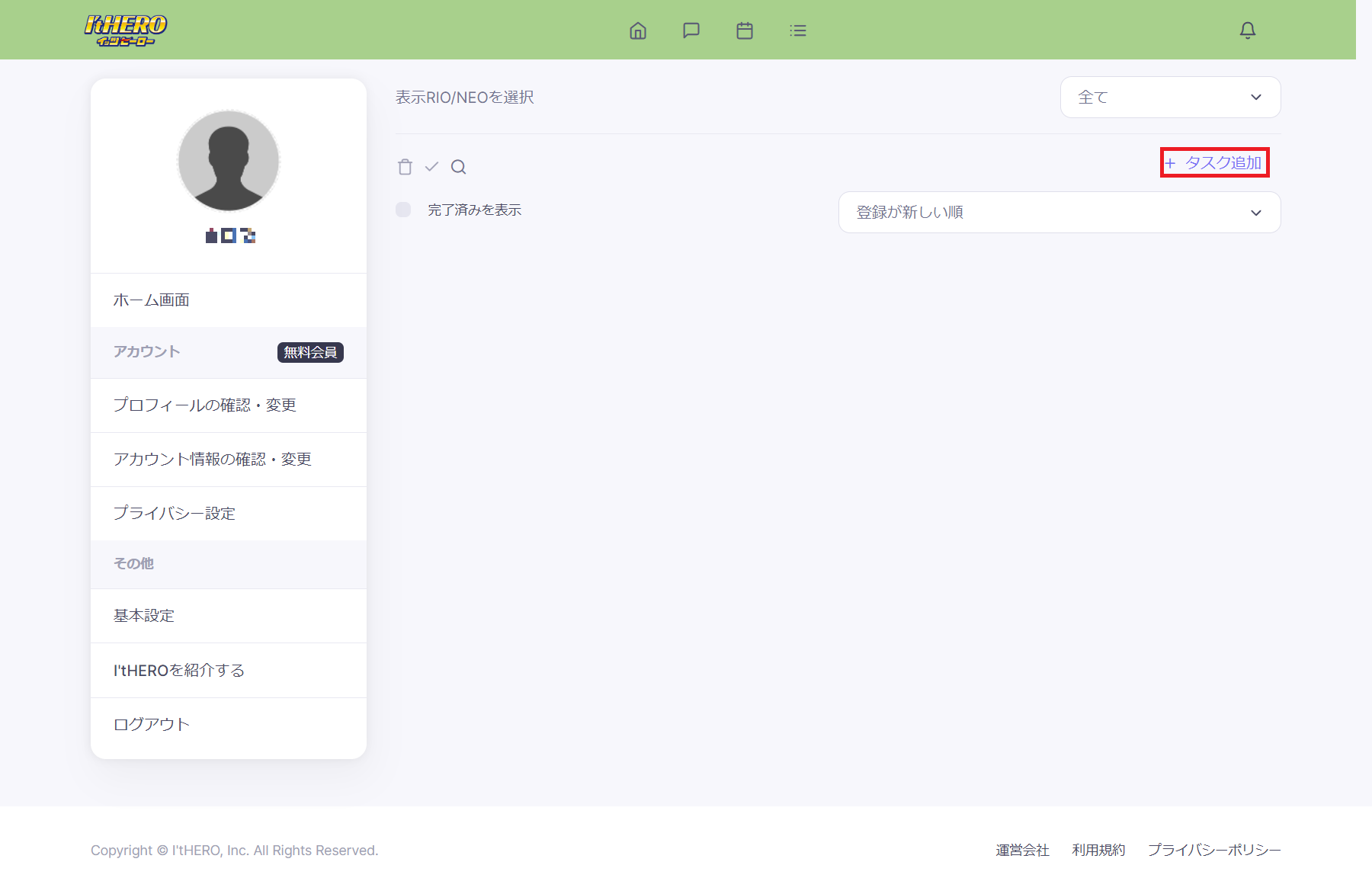


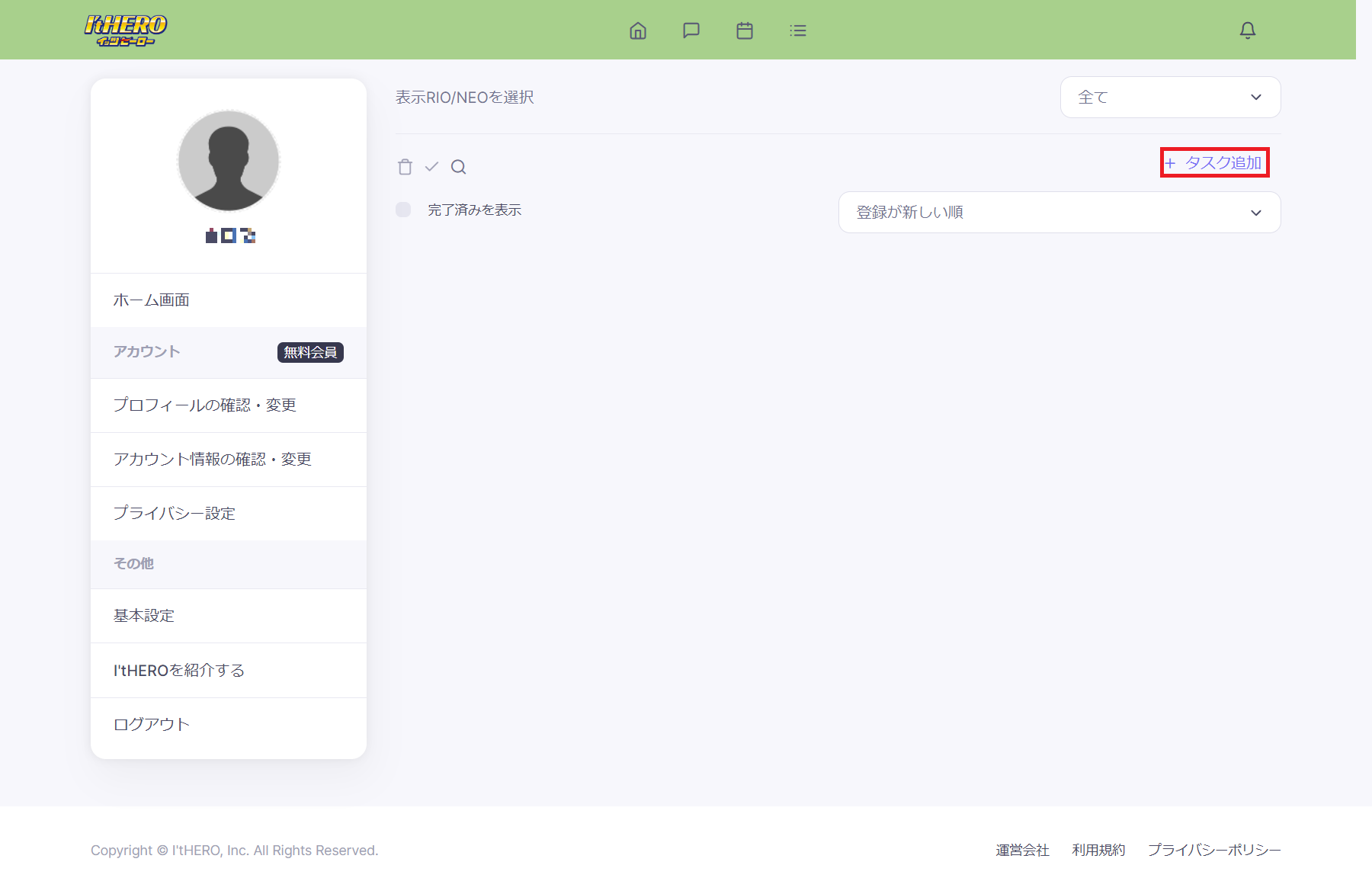
タスクの追加を行います
登録するRIO/NEO、タスクタイトル、期日(任意)、優先度を入力し、「登録」をクリックします。


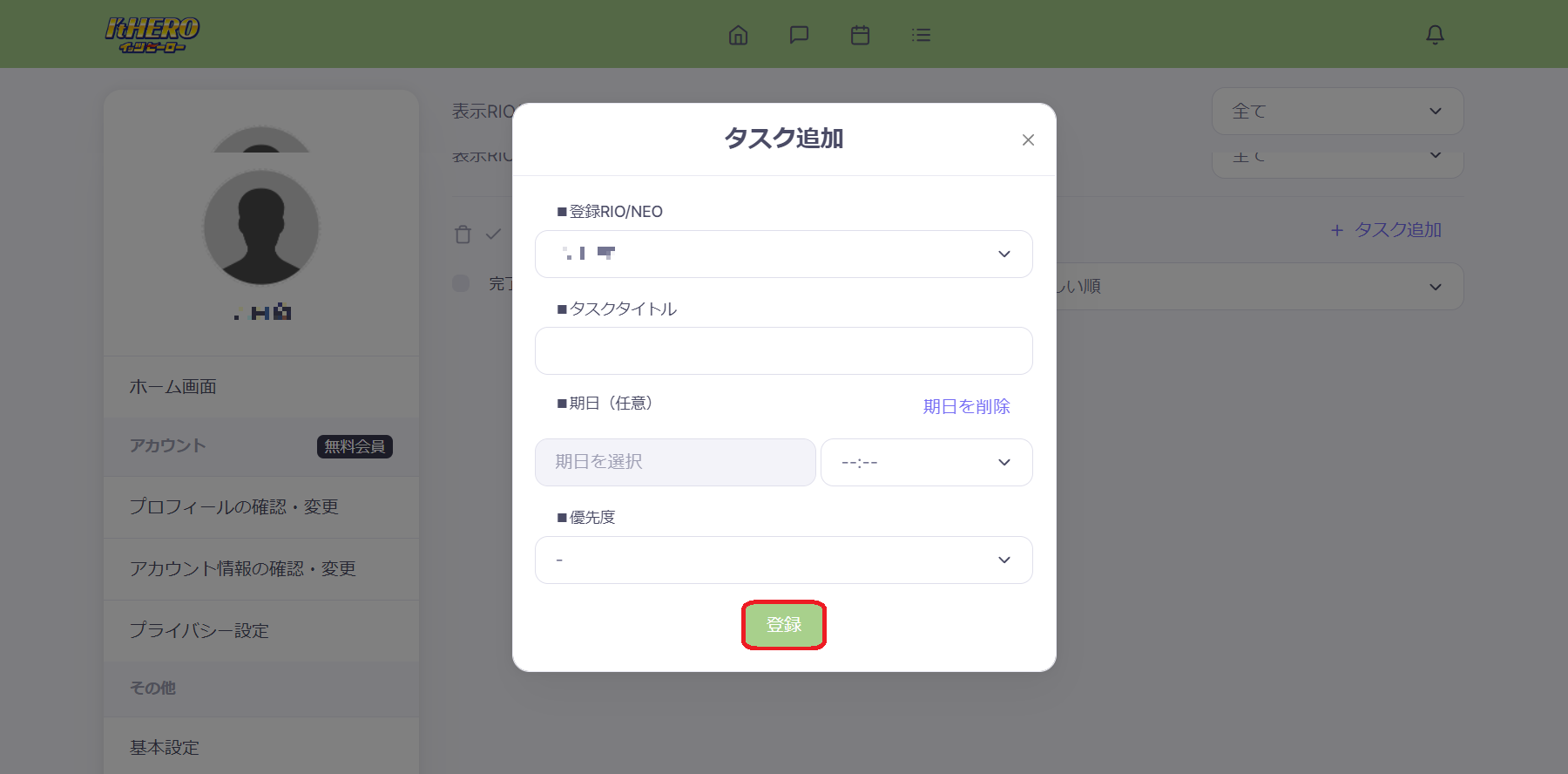


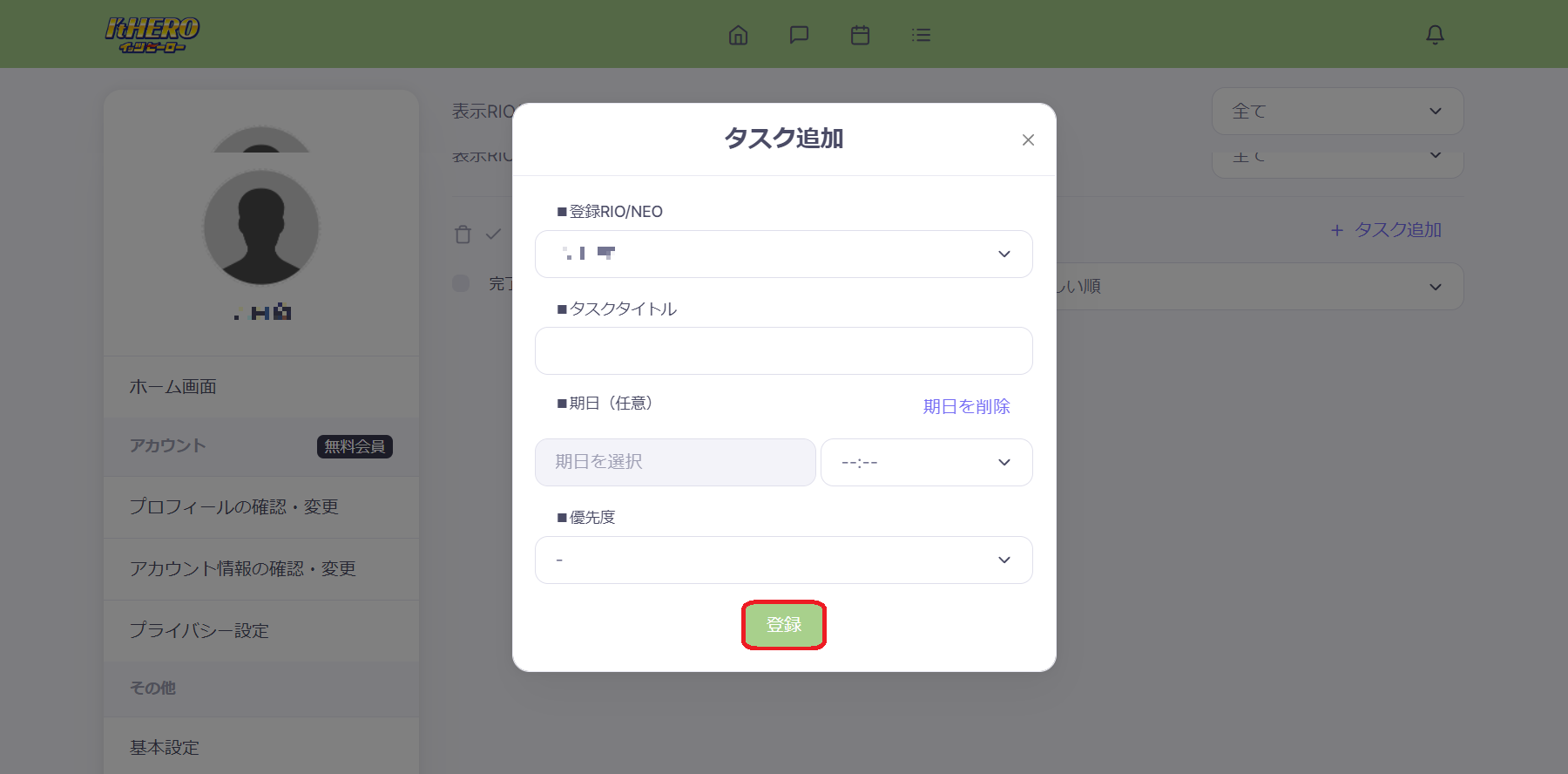
タスクが追加されました
追加されたタスクの一覧が表示されます。


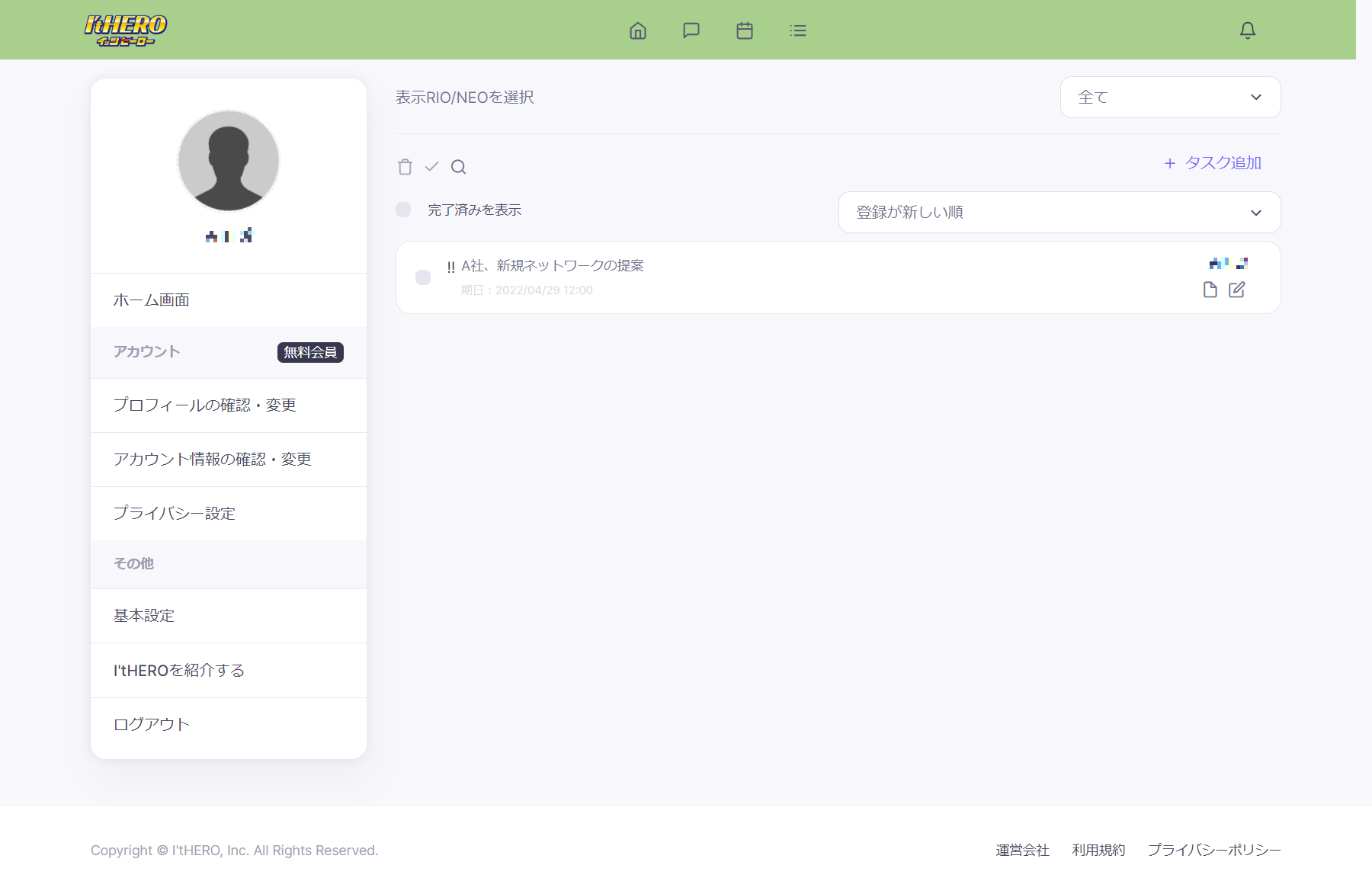


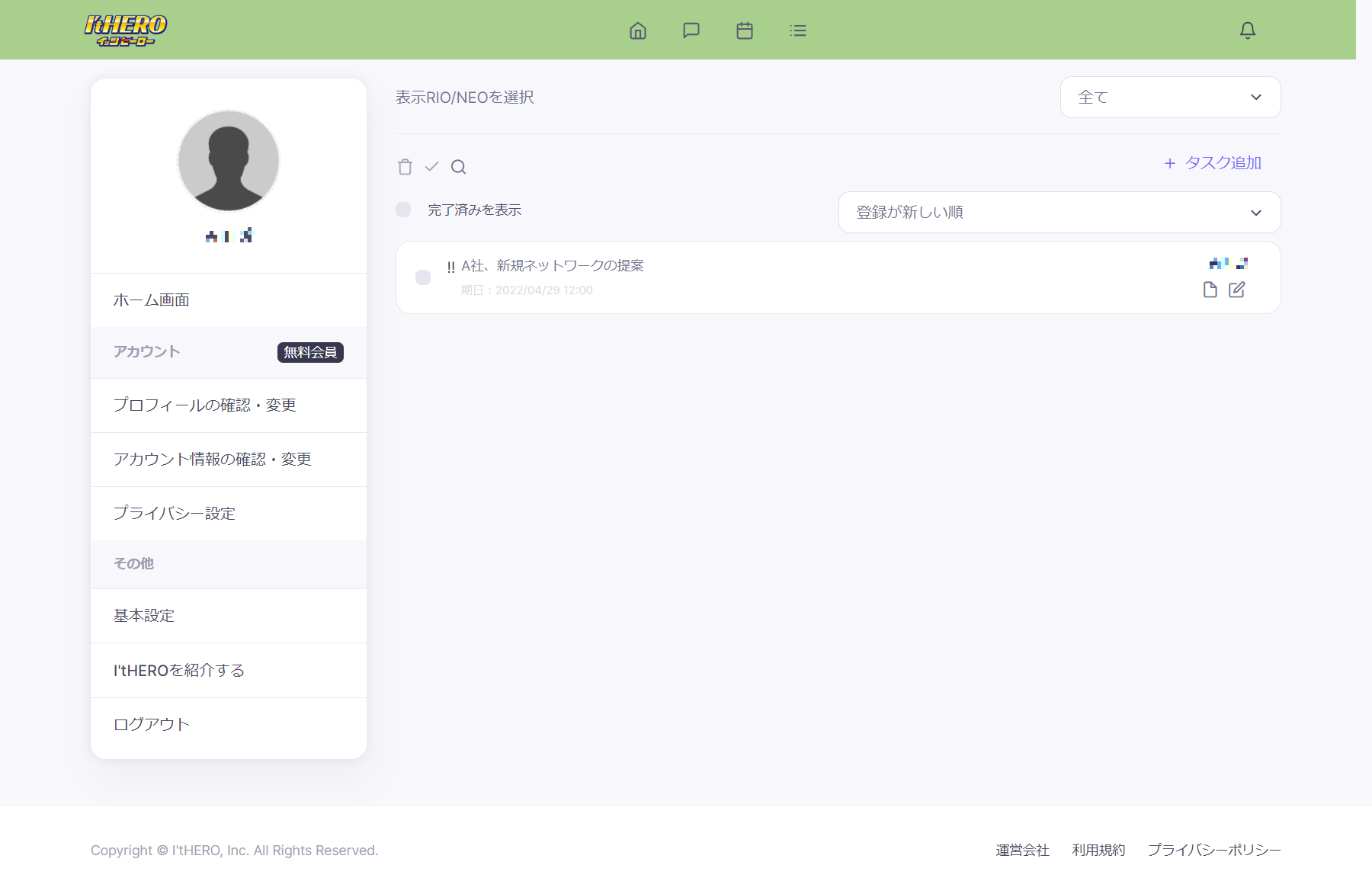
タスクのコピーを行います
登録済みのタスクの赤枠をクリックしてコピーを行います。


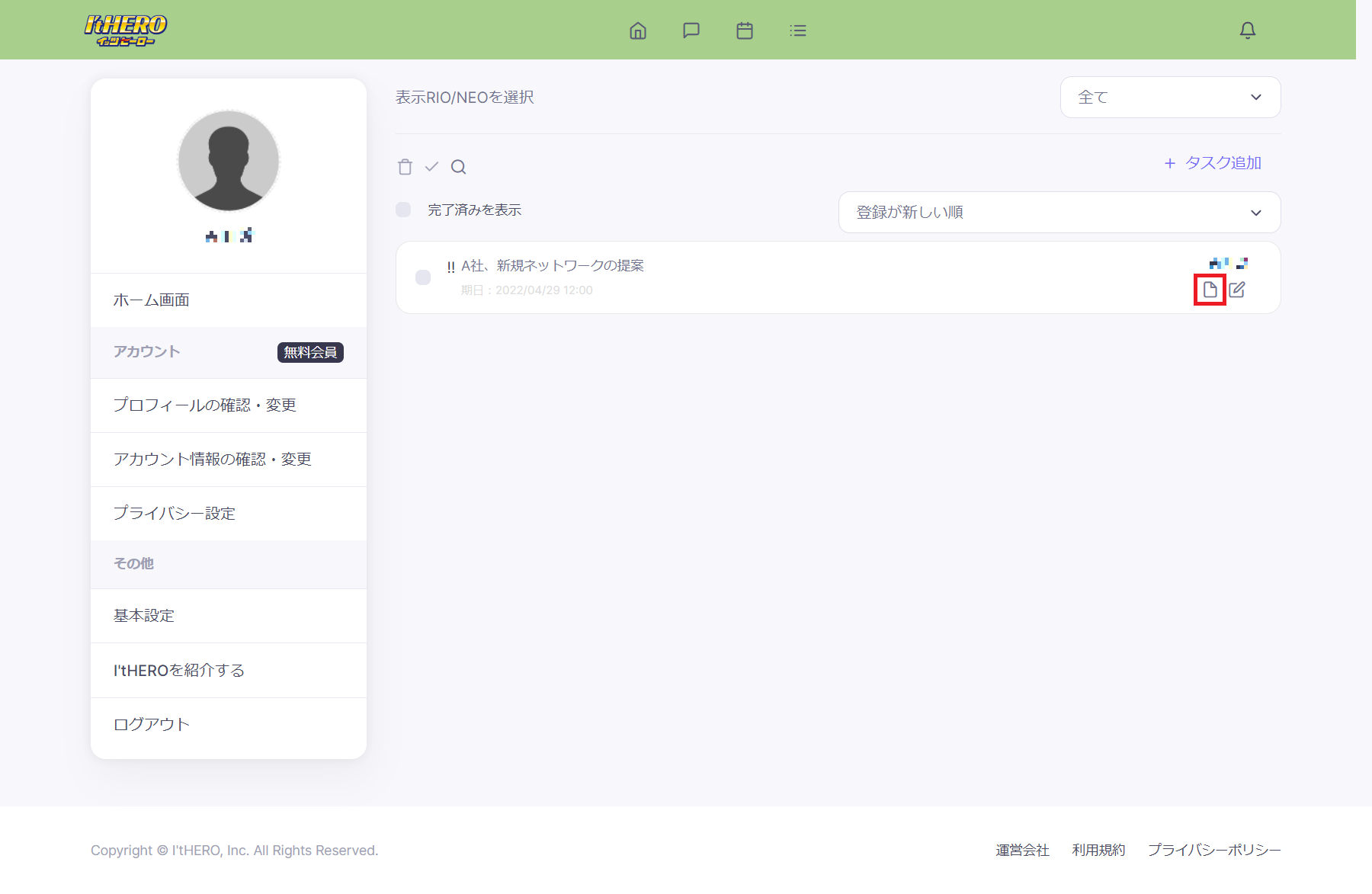


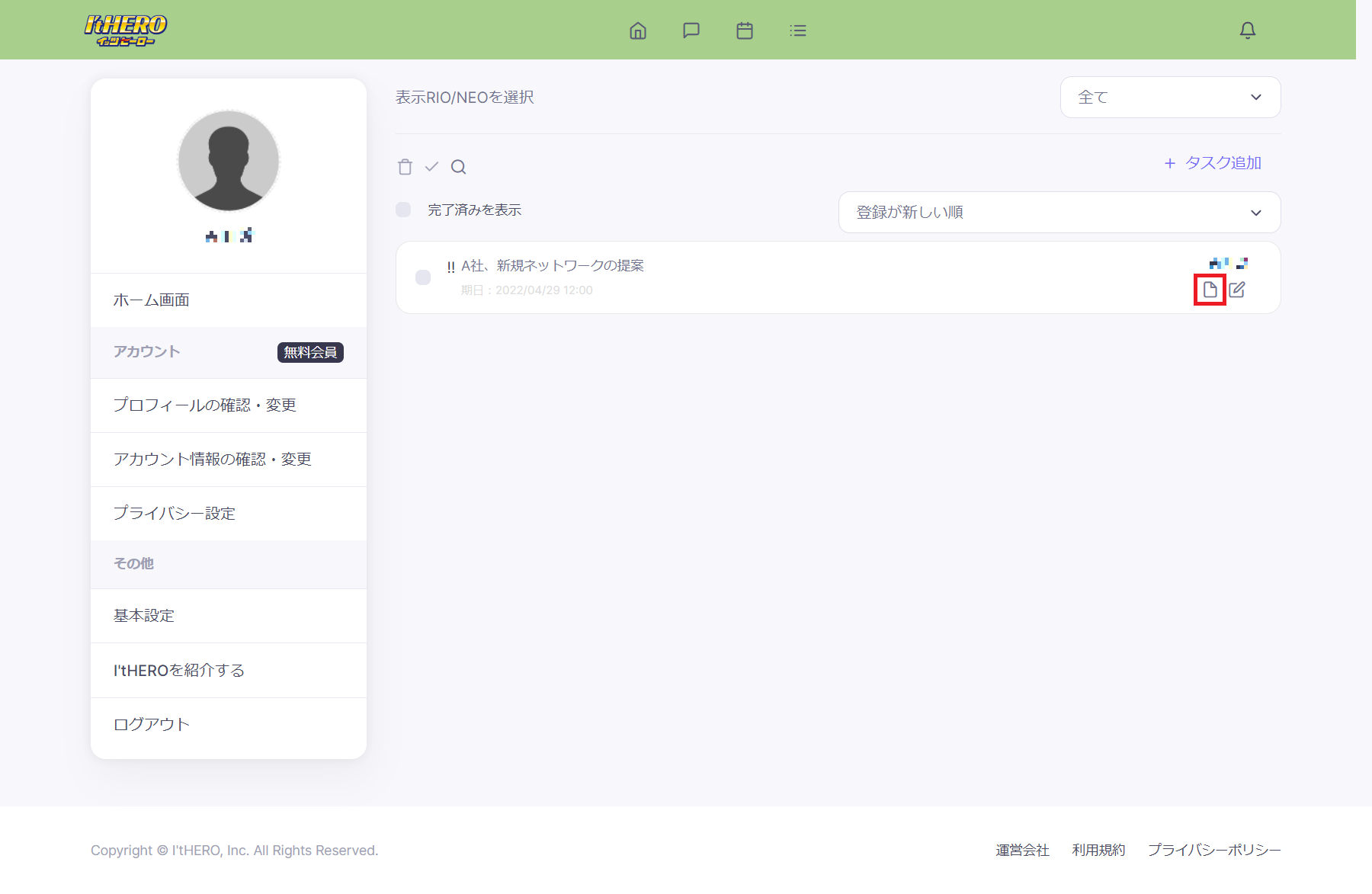
タスクのコピーを登録します
タスクの複製画面が表示されますので、必要な項目を変更して「登録」をクリックします。


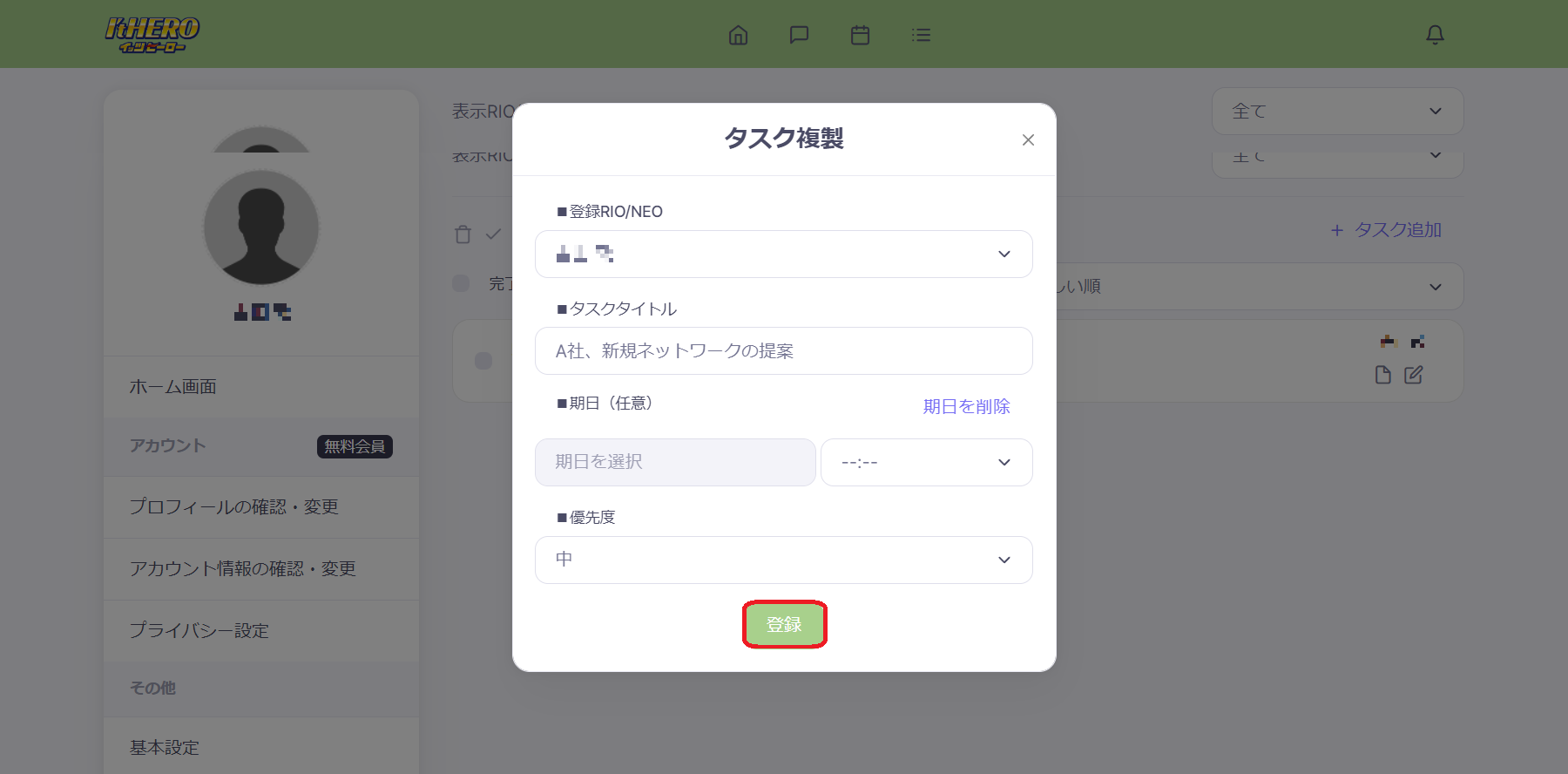


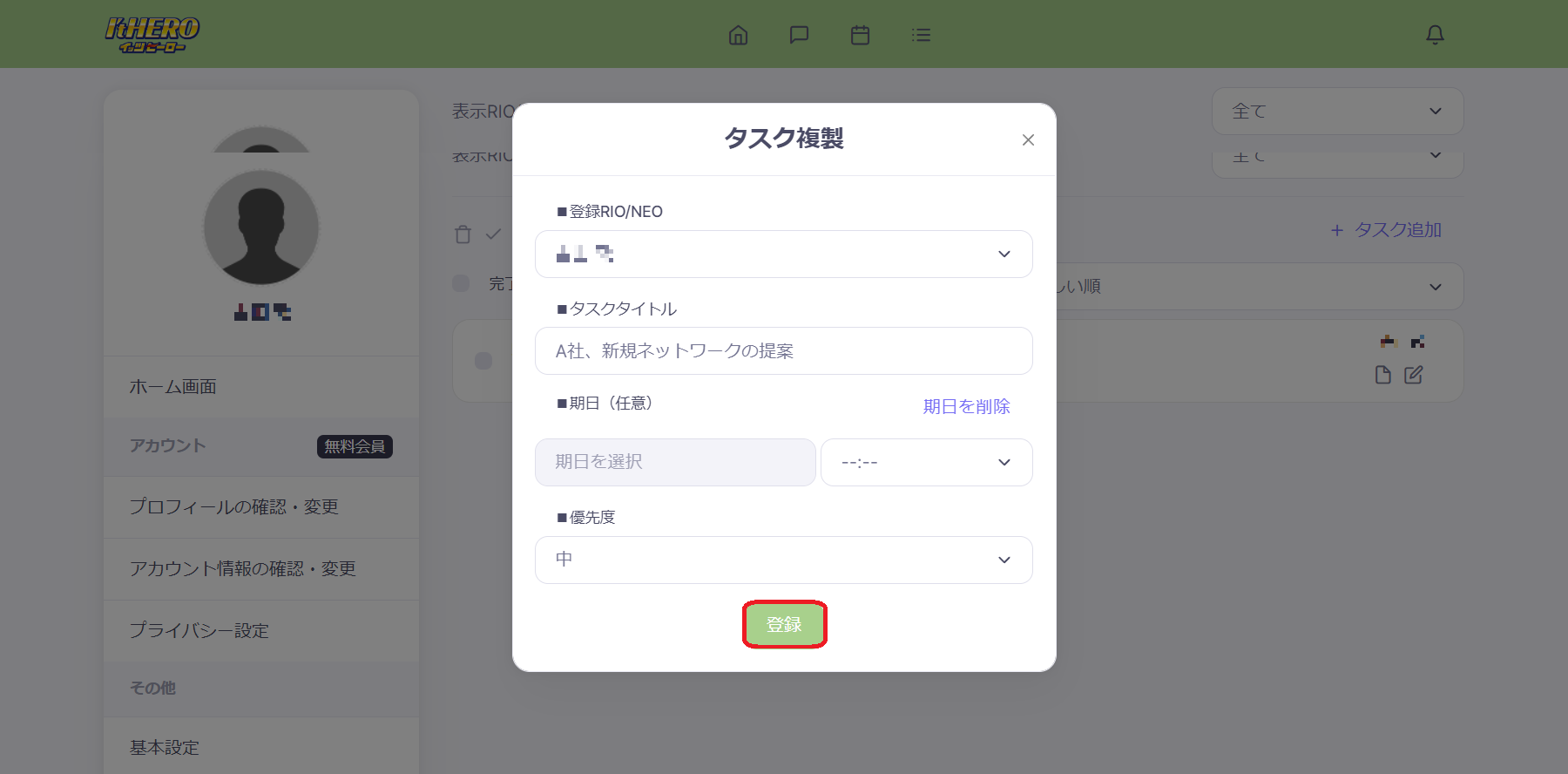
タスクのコピーされました
コピーされた結果が反映された画面が表示されます。






タスクの編集
登録済みのタスクの内容に変更などが発生した場合に赤枠をクリックして編集を行います。


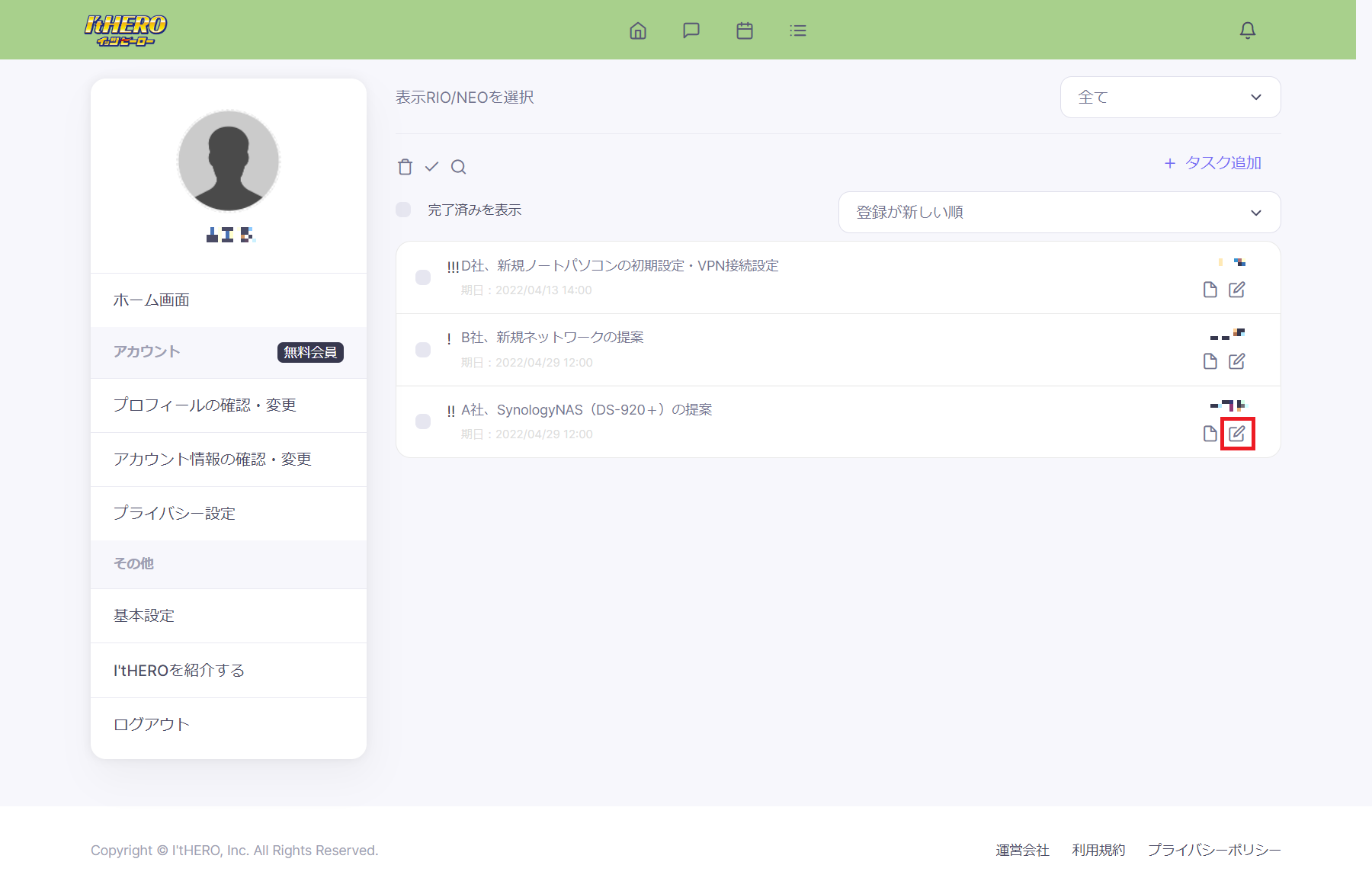


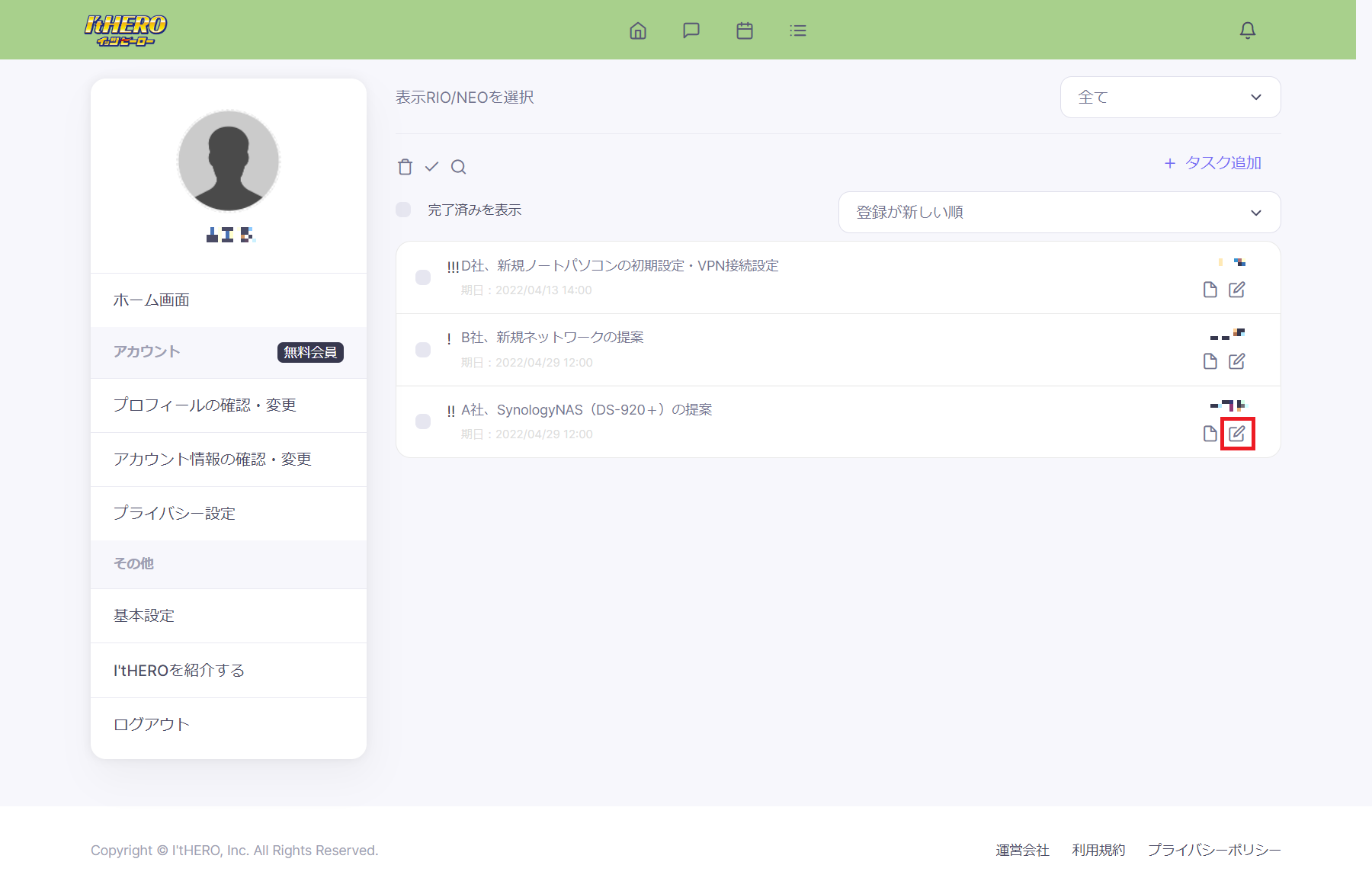
タスクを編集して登録します(スケジュール連動)
タスクの編集画面は表示されますので、必要な項目を編集して「登録」をクリックします。
期日を設定することで、スケジュールと連動させることができます。

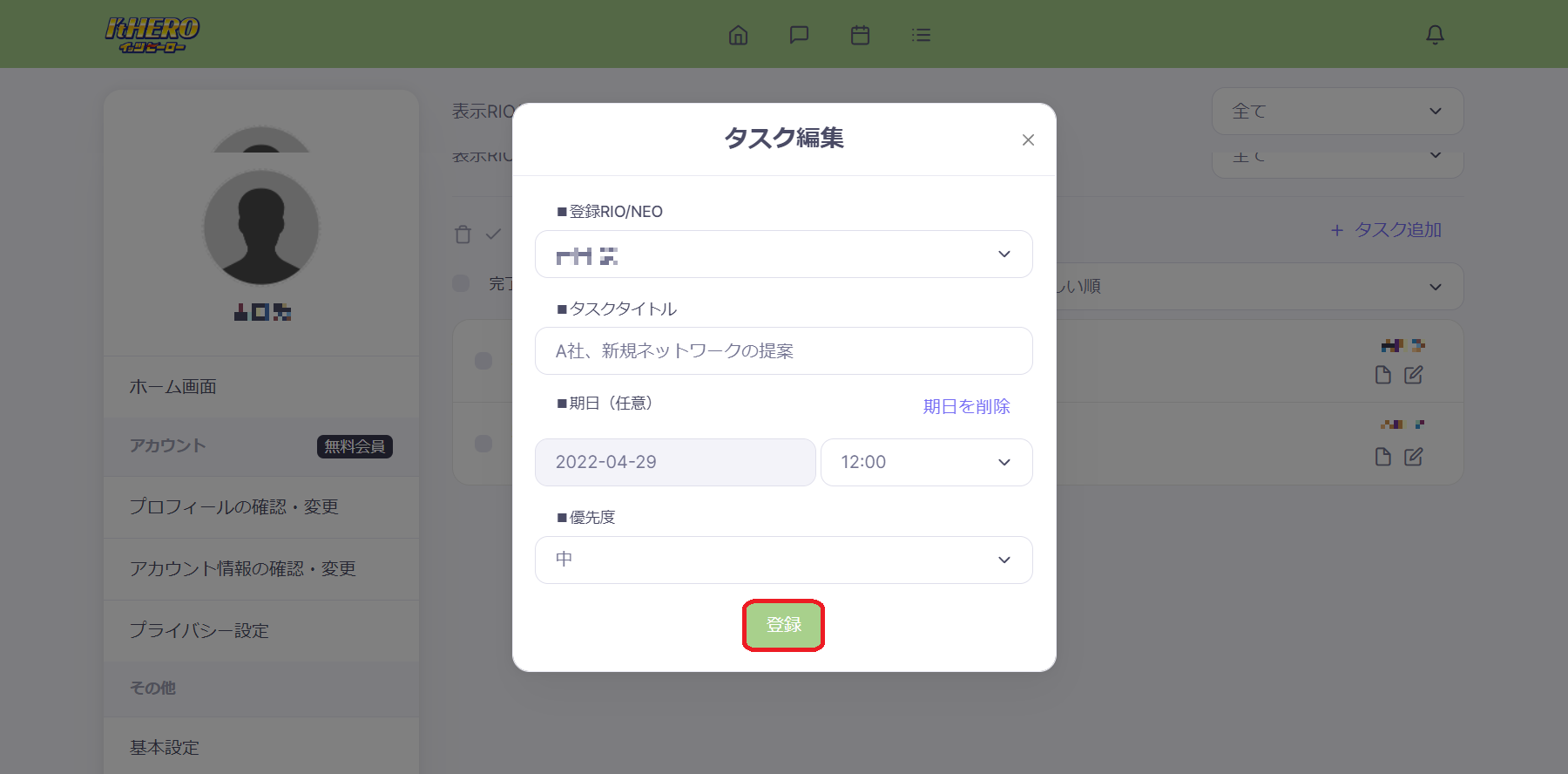


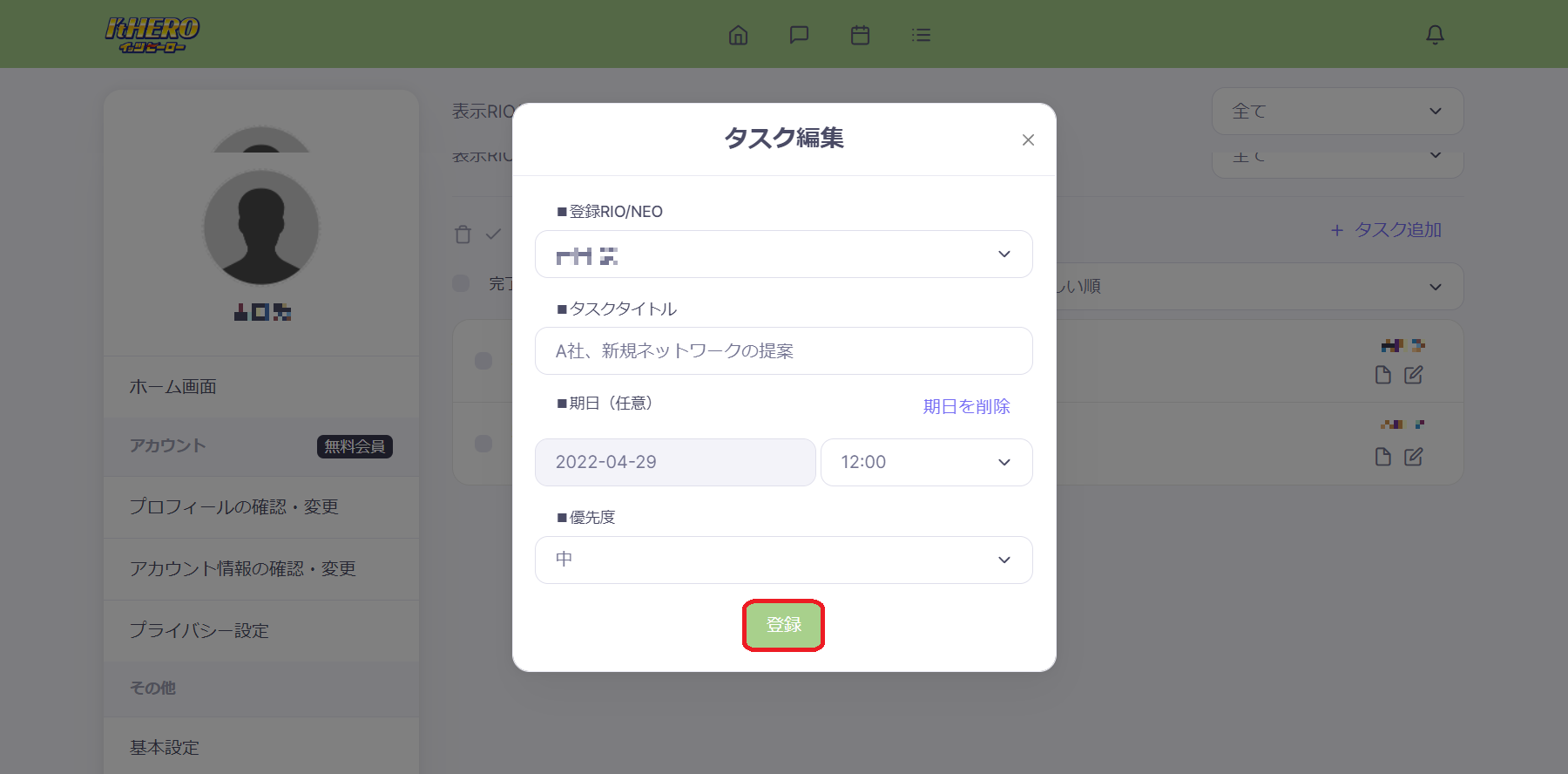
タスクを削除します
間違えて入力したタスクを選択して赤枠のアイコンをクリックして削除します。


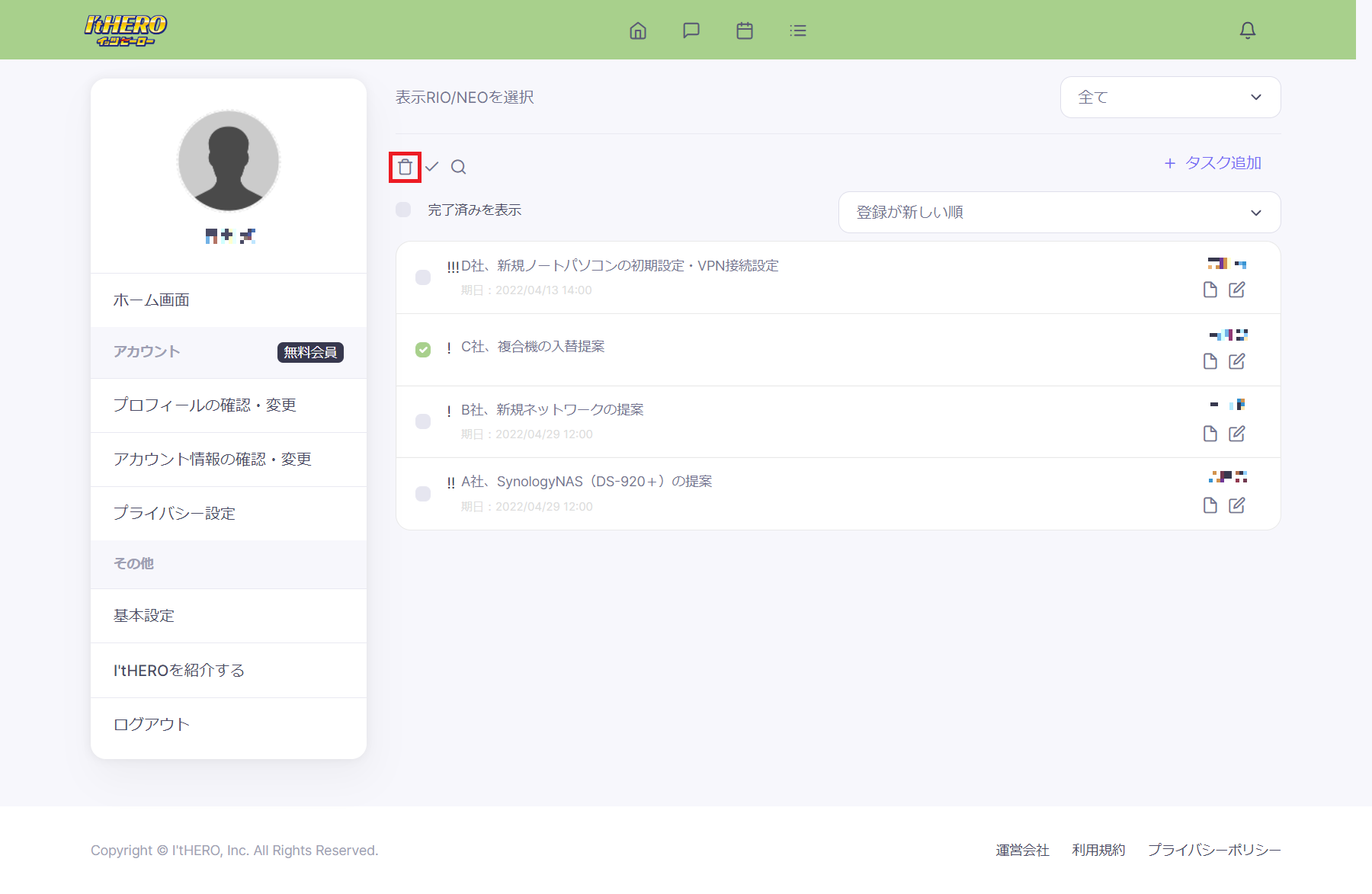


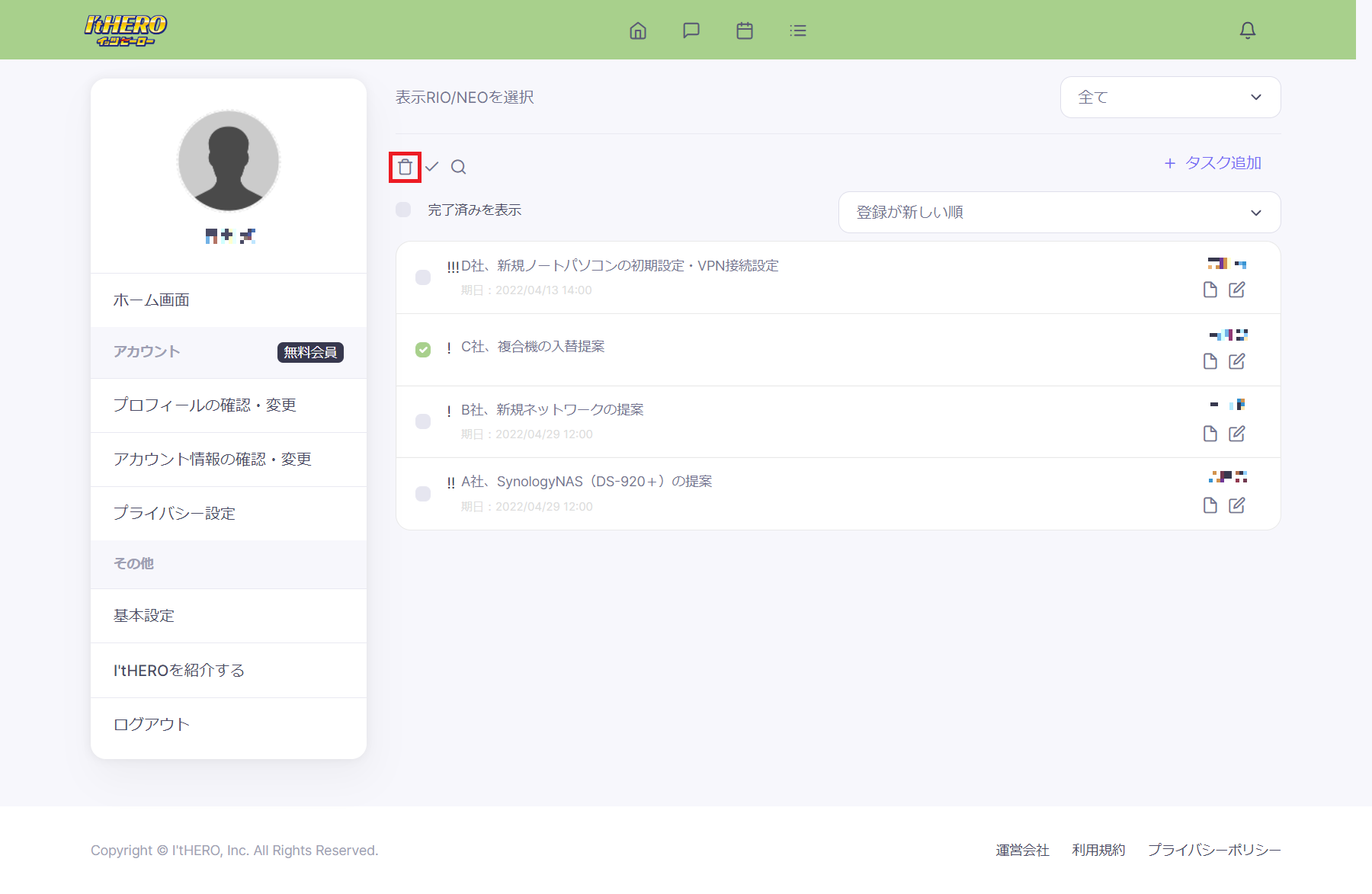
タスクが削除されました
選択したタスクが削除されました。


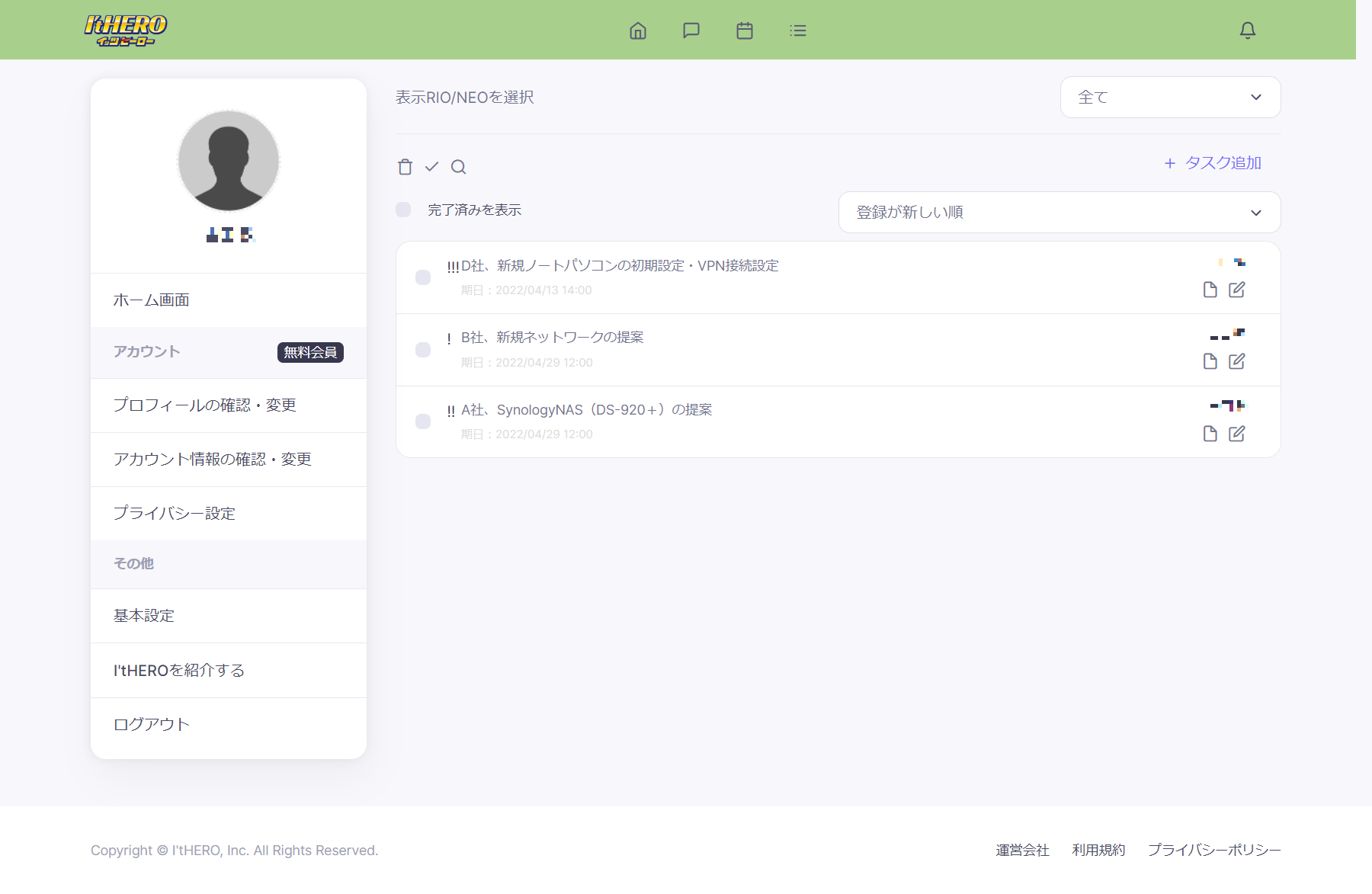


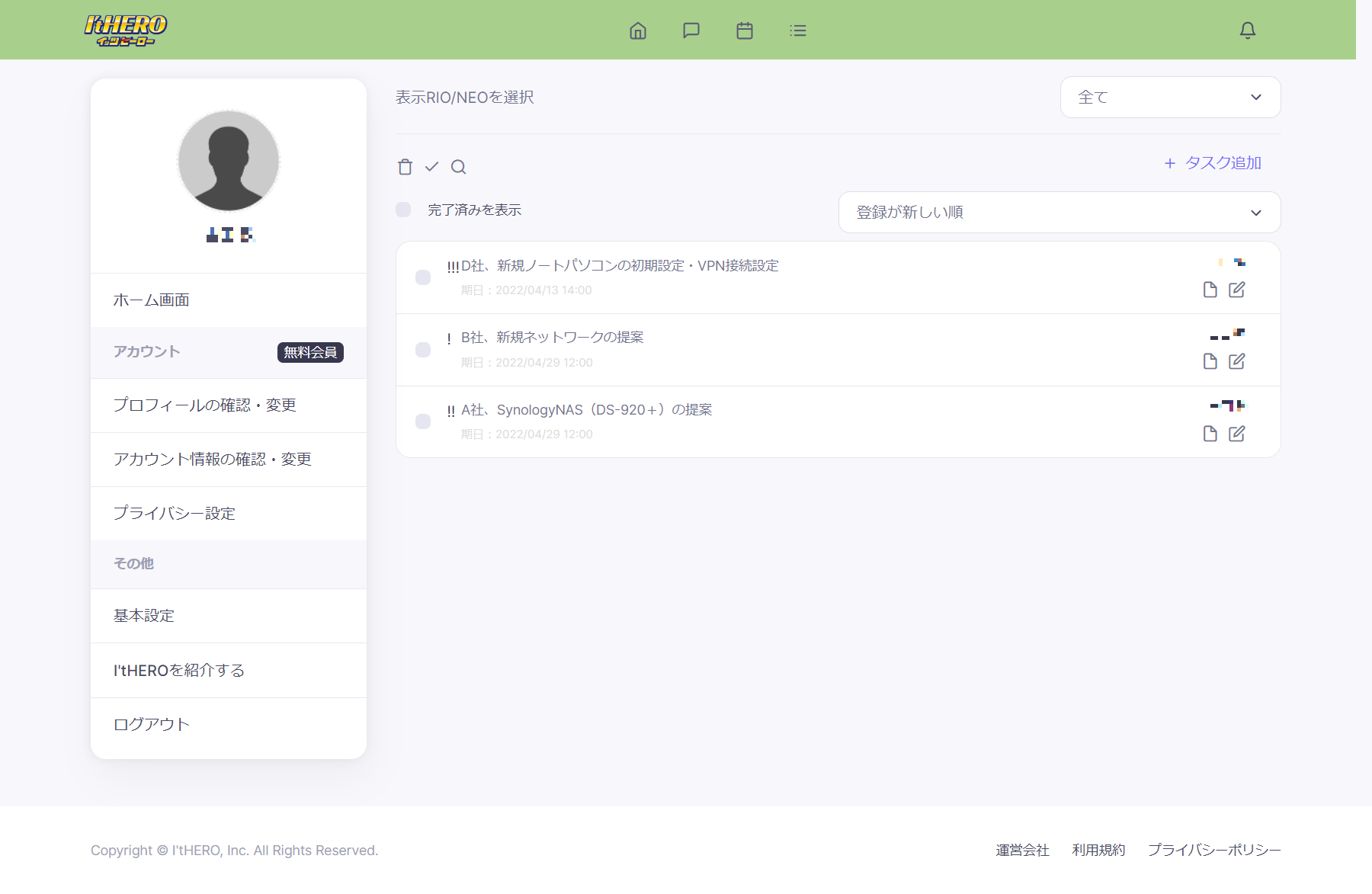
タスクを完了する
完了するタスクを選択し赤枠の完了をクリックします。


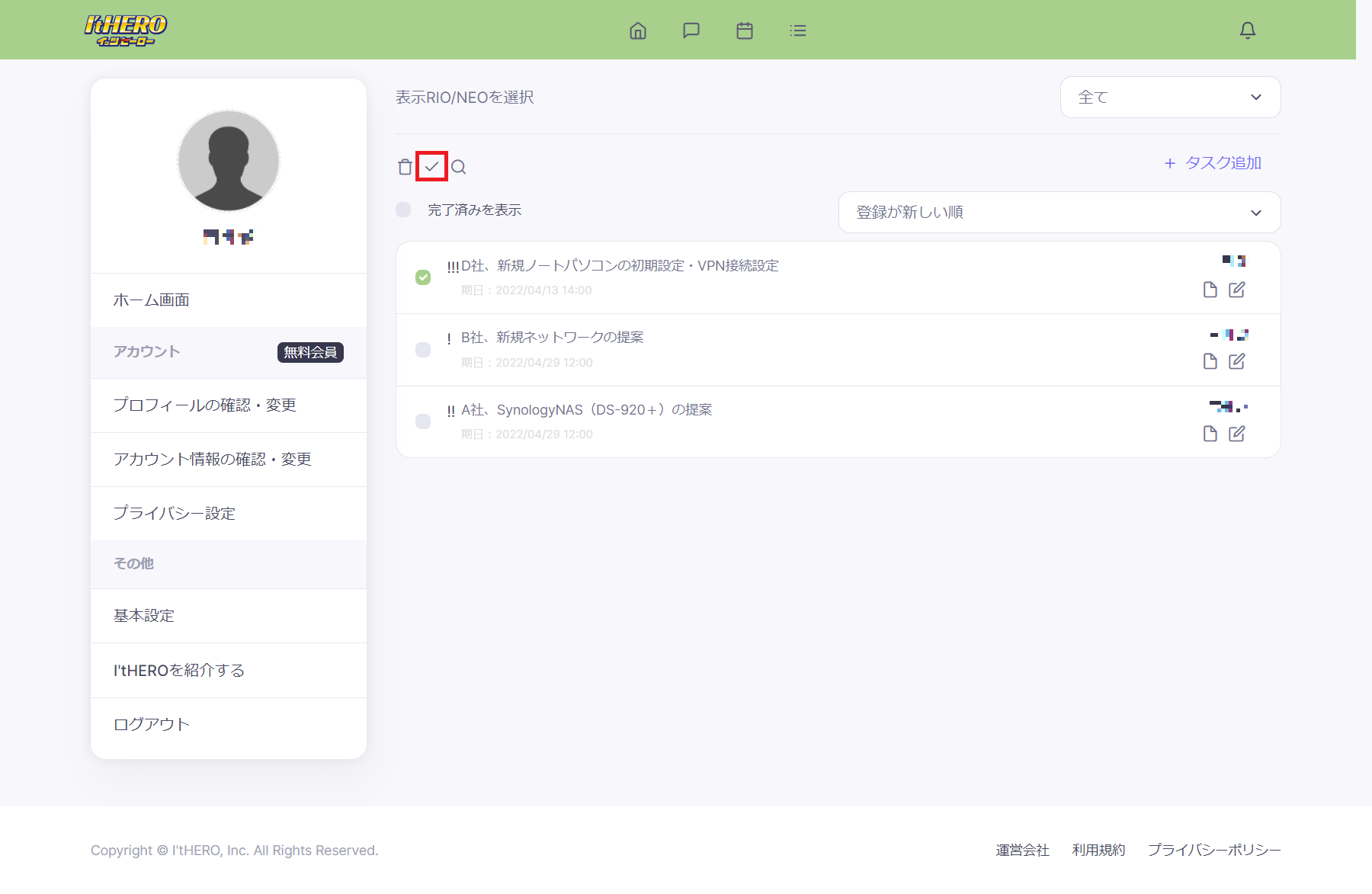


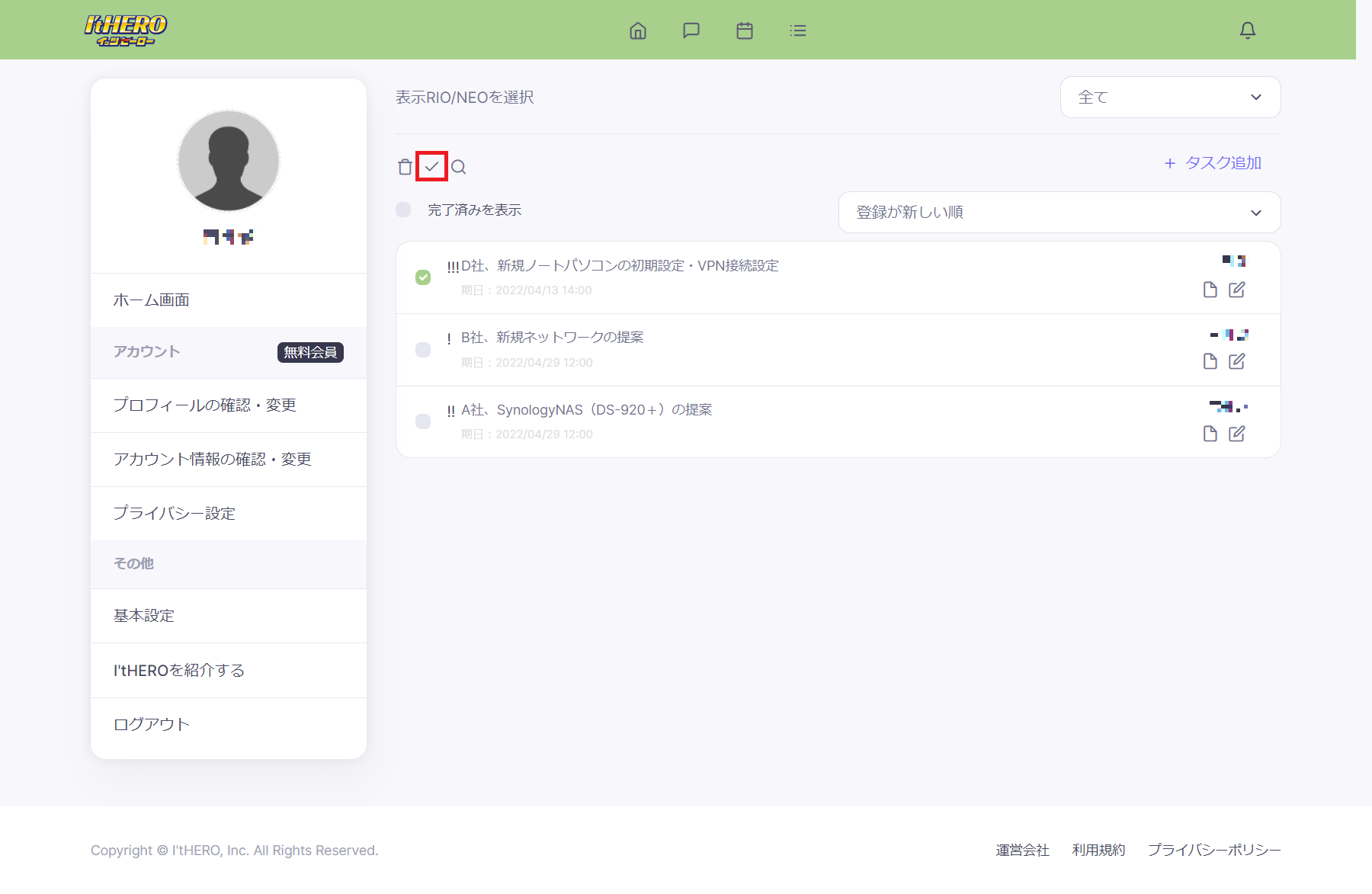
タスクの完了を確認します
選択したタスクが完了となります。
間違えて完了して場合は「未完了に戻す」をクリックします。

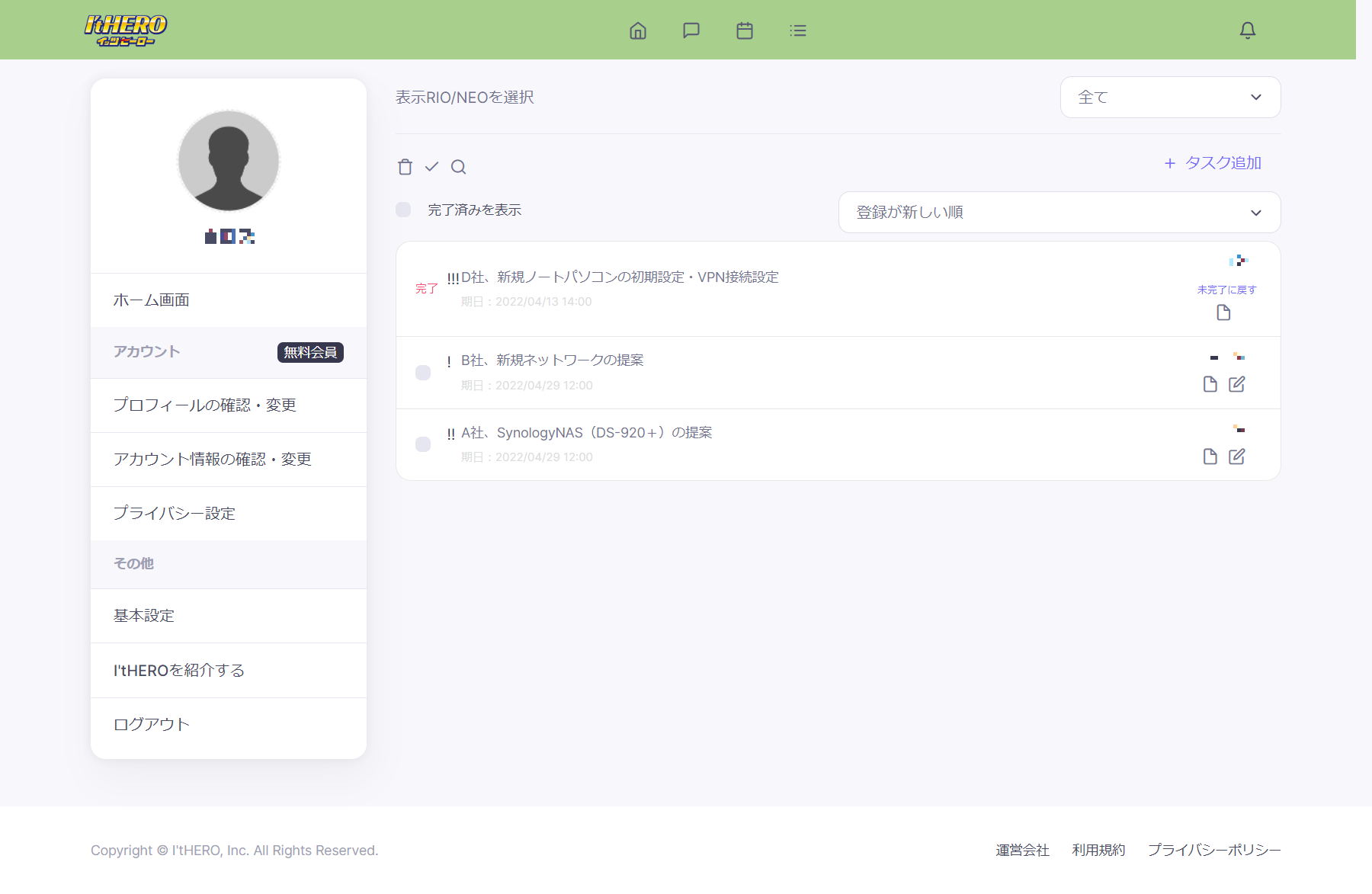


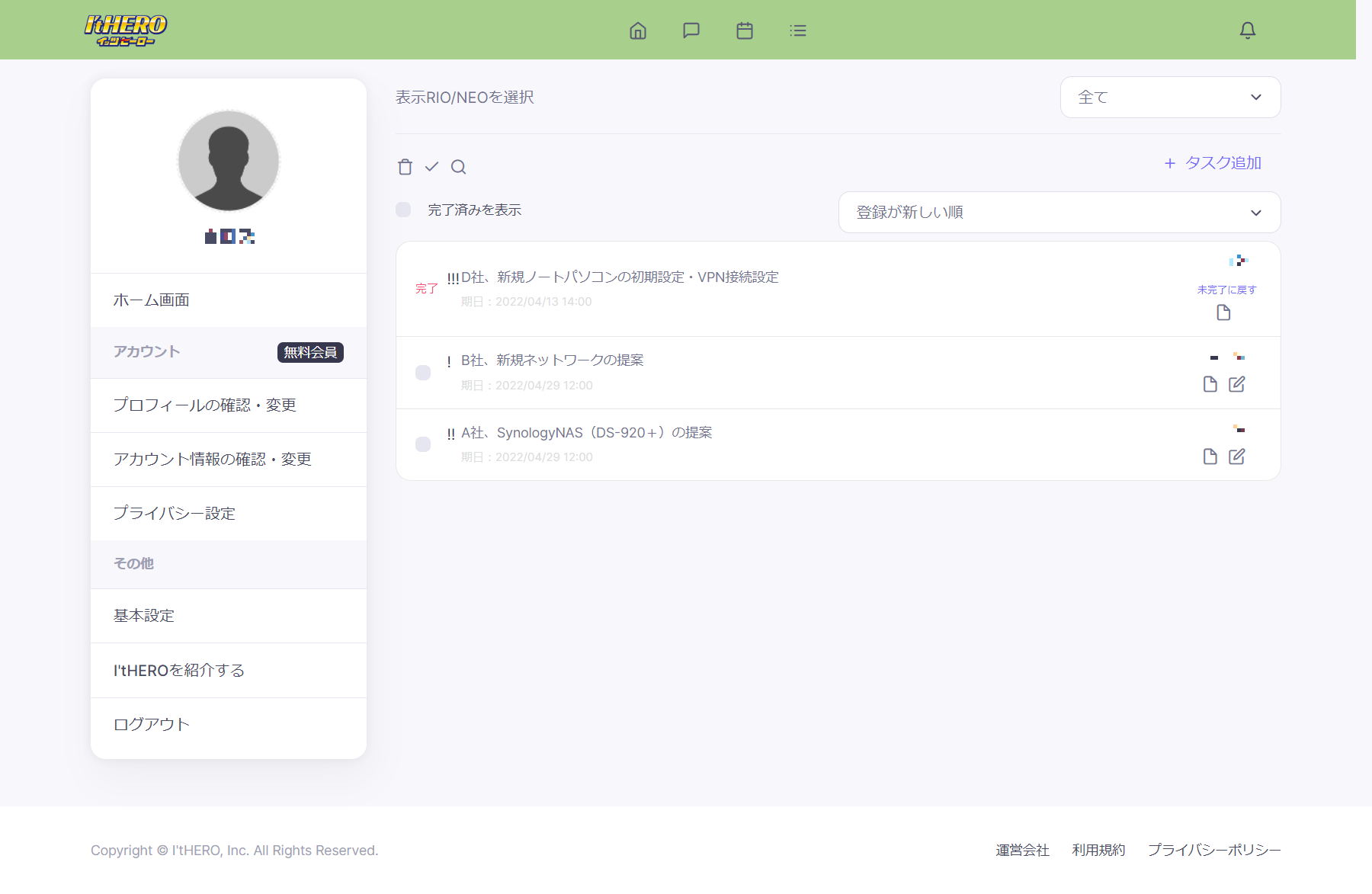
タスクを検索します
タスクを検索する場合は、赤枠の検索をクリックします。


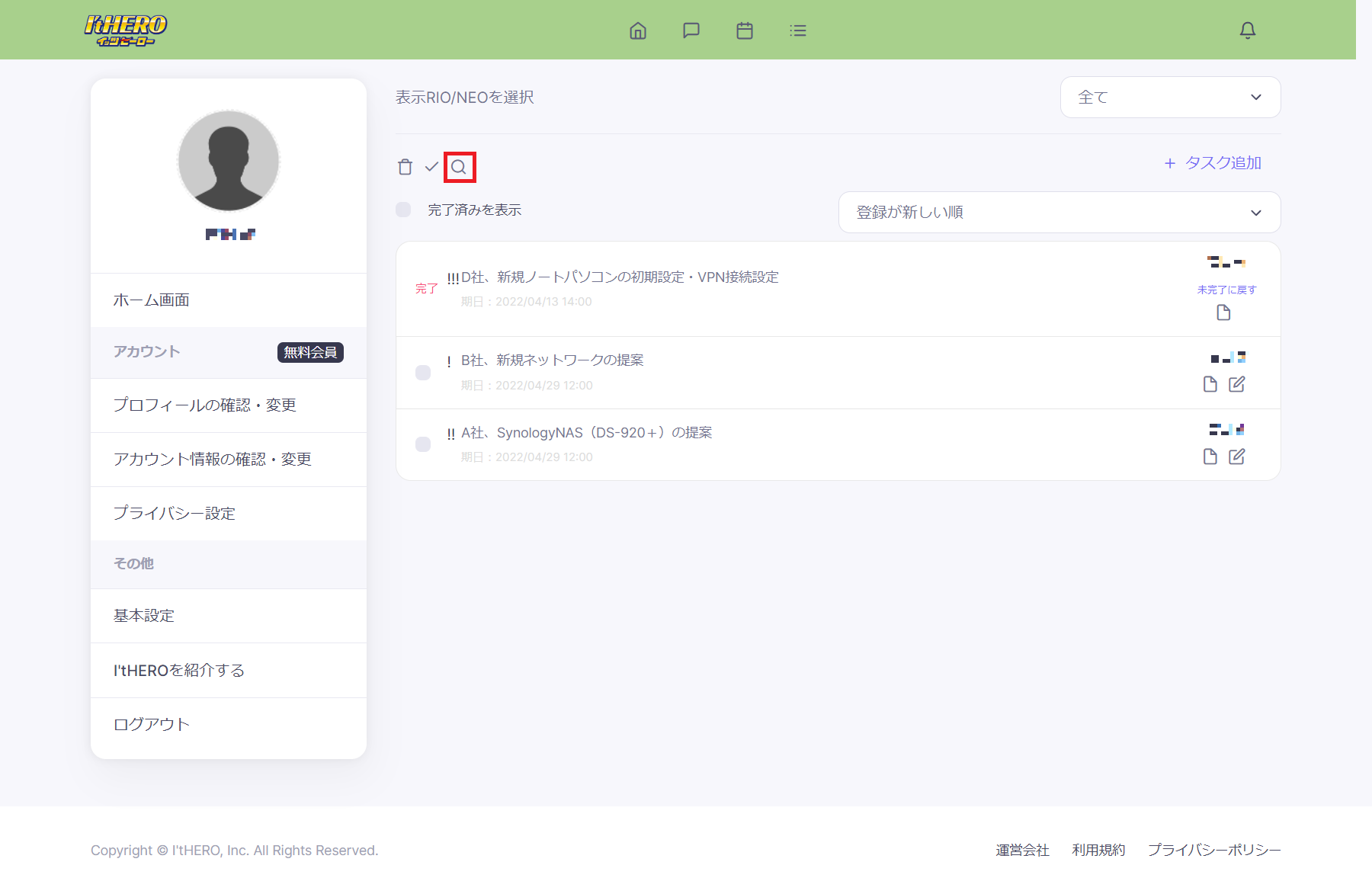


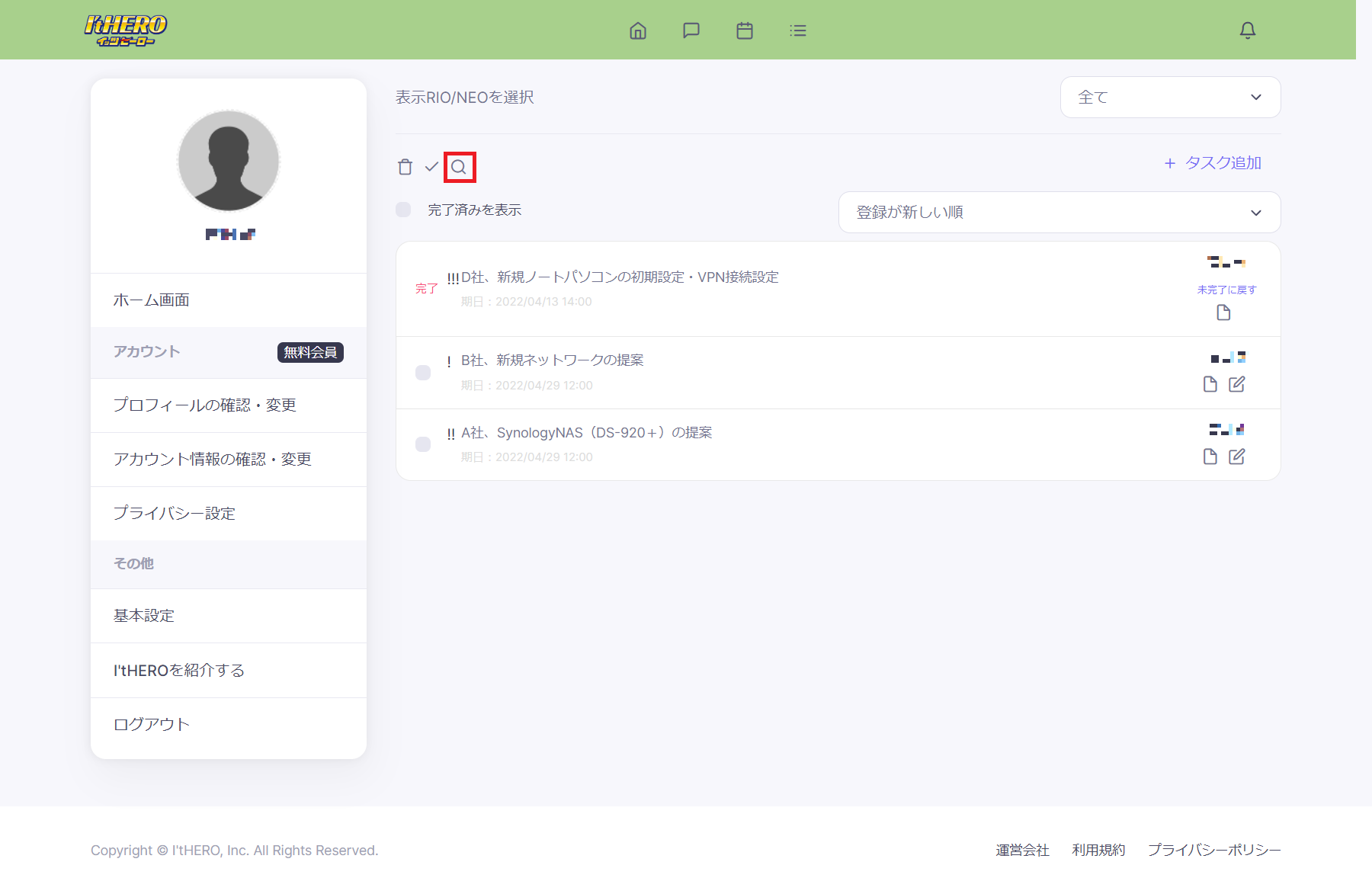
タスクを検索するキーワードを入力します
タスクの検索画面は表示されますので、検索したいキーワードを入力して「検索」をクリックします。


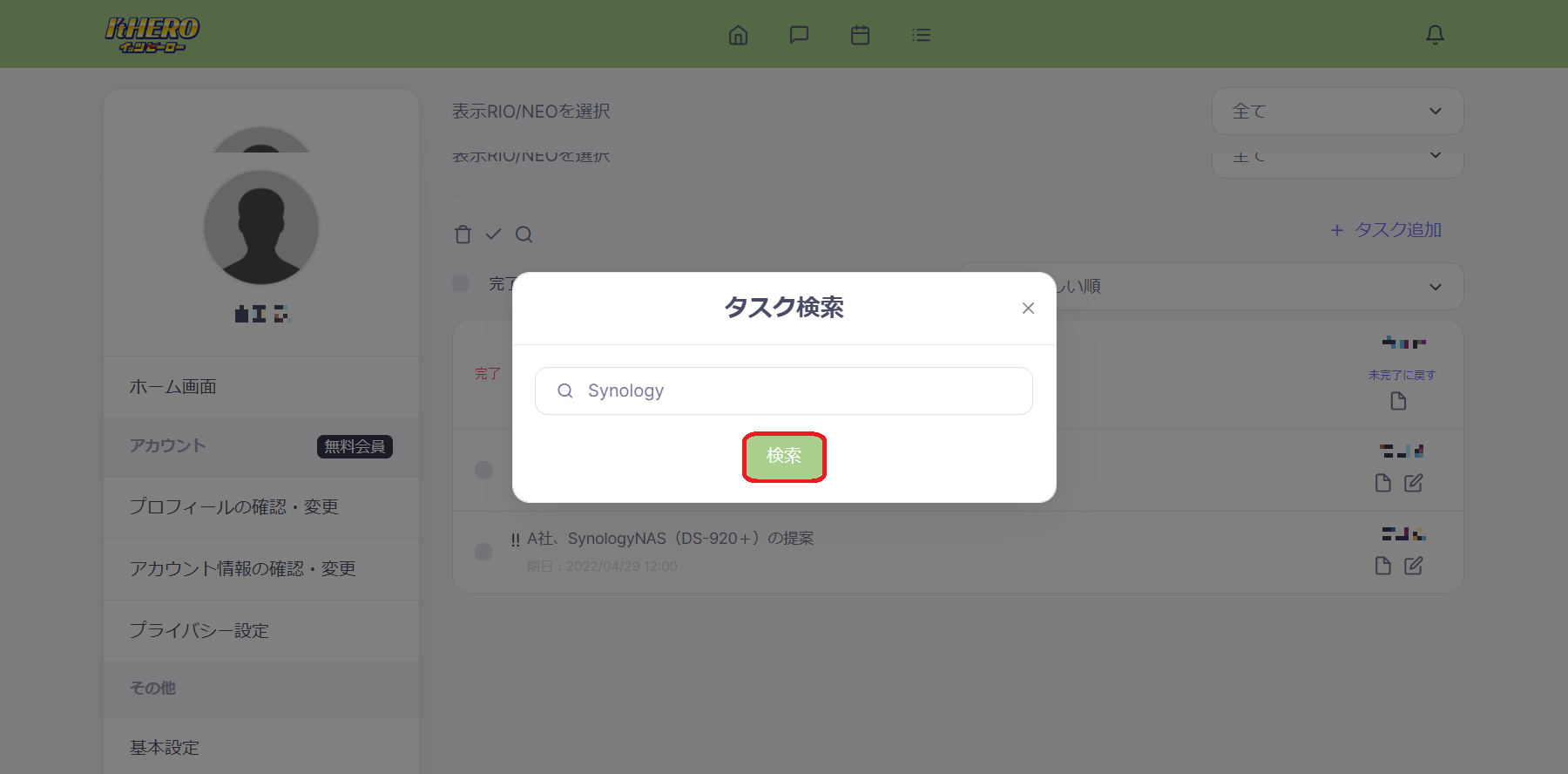


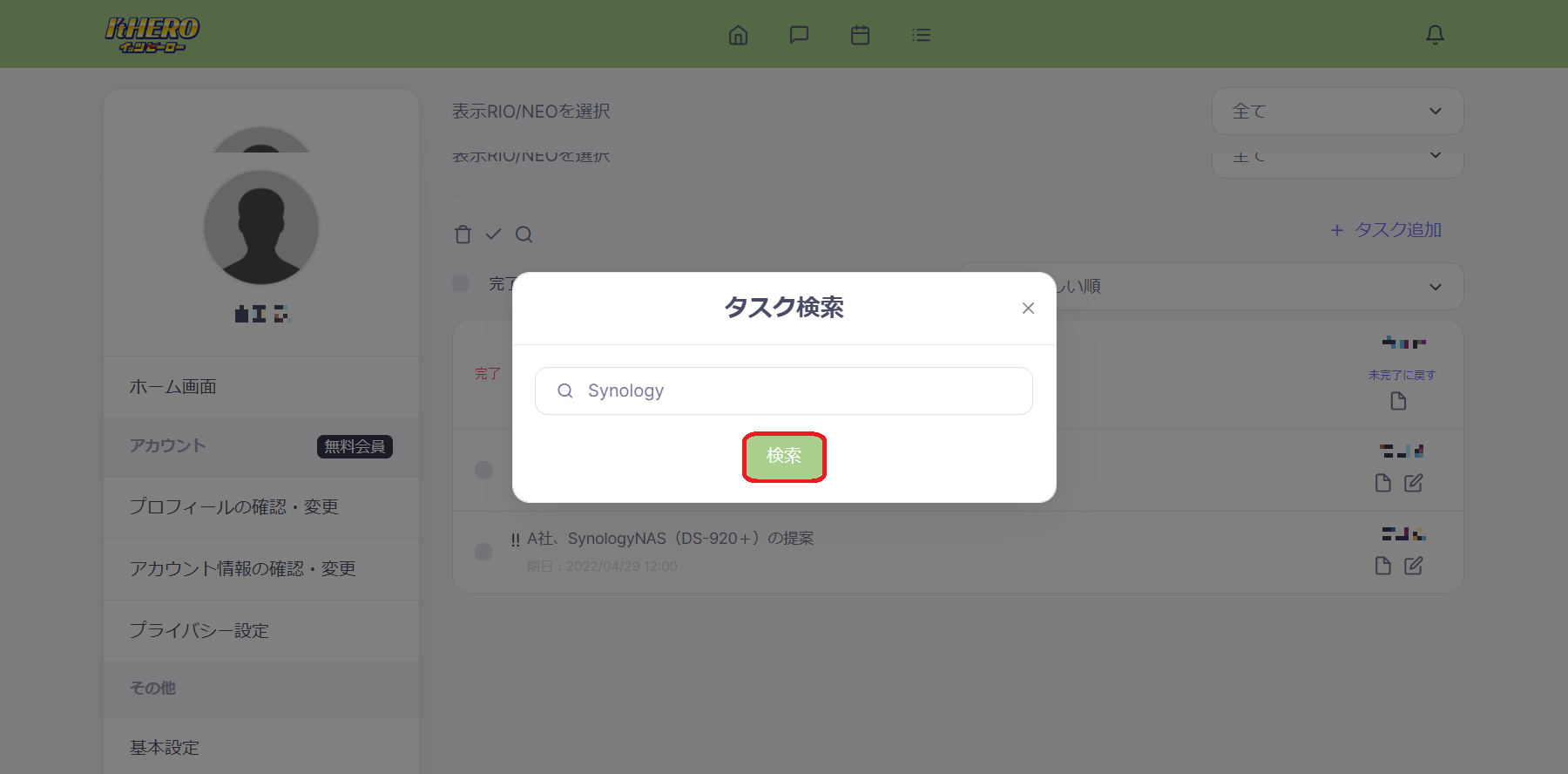
タスクの検索結果が表示されます
タスクの検索結果が表示されます。
一覧表示に戻る場合は「×絞込表示中」をクリックします。