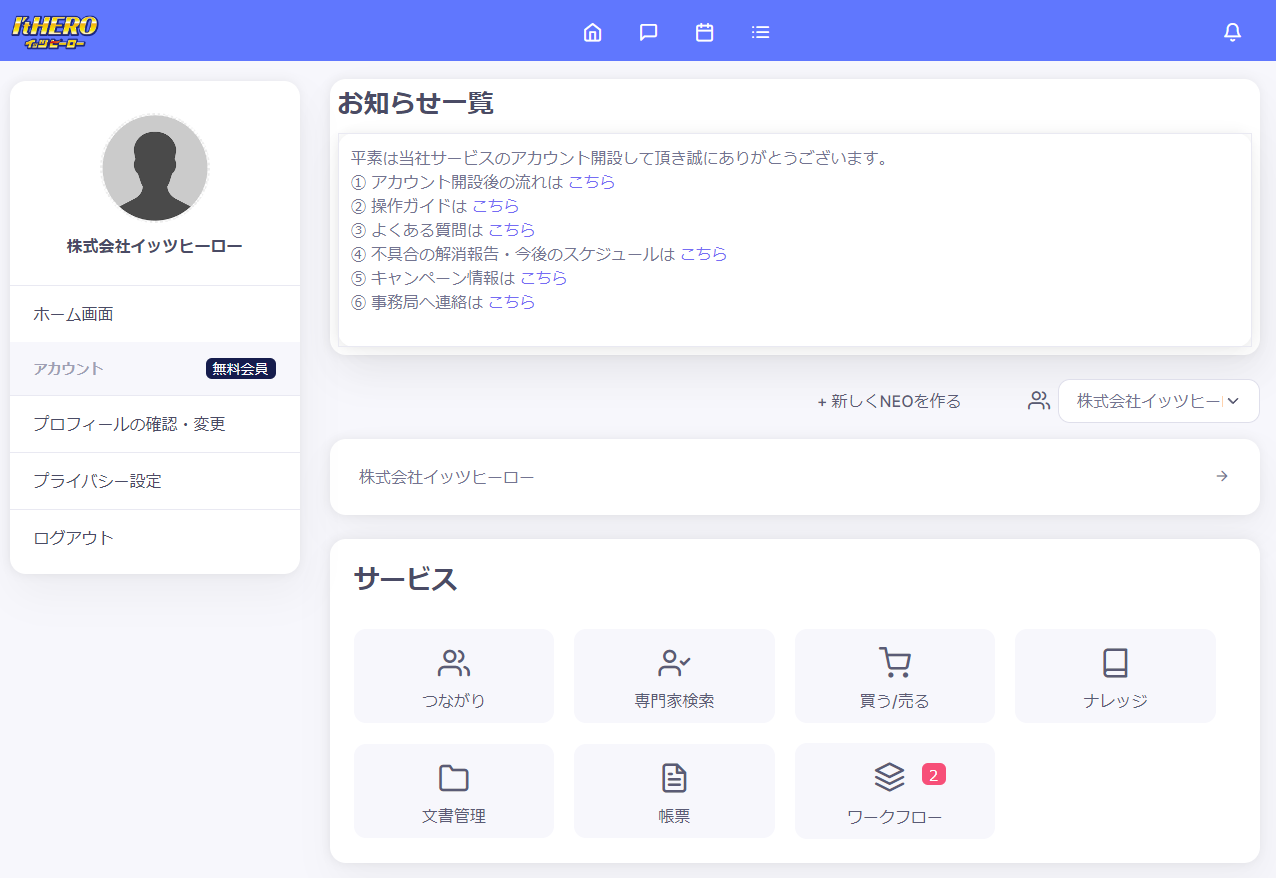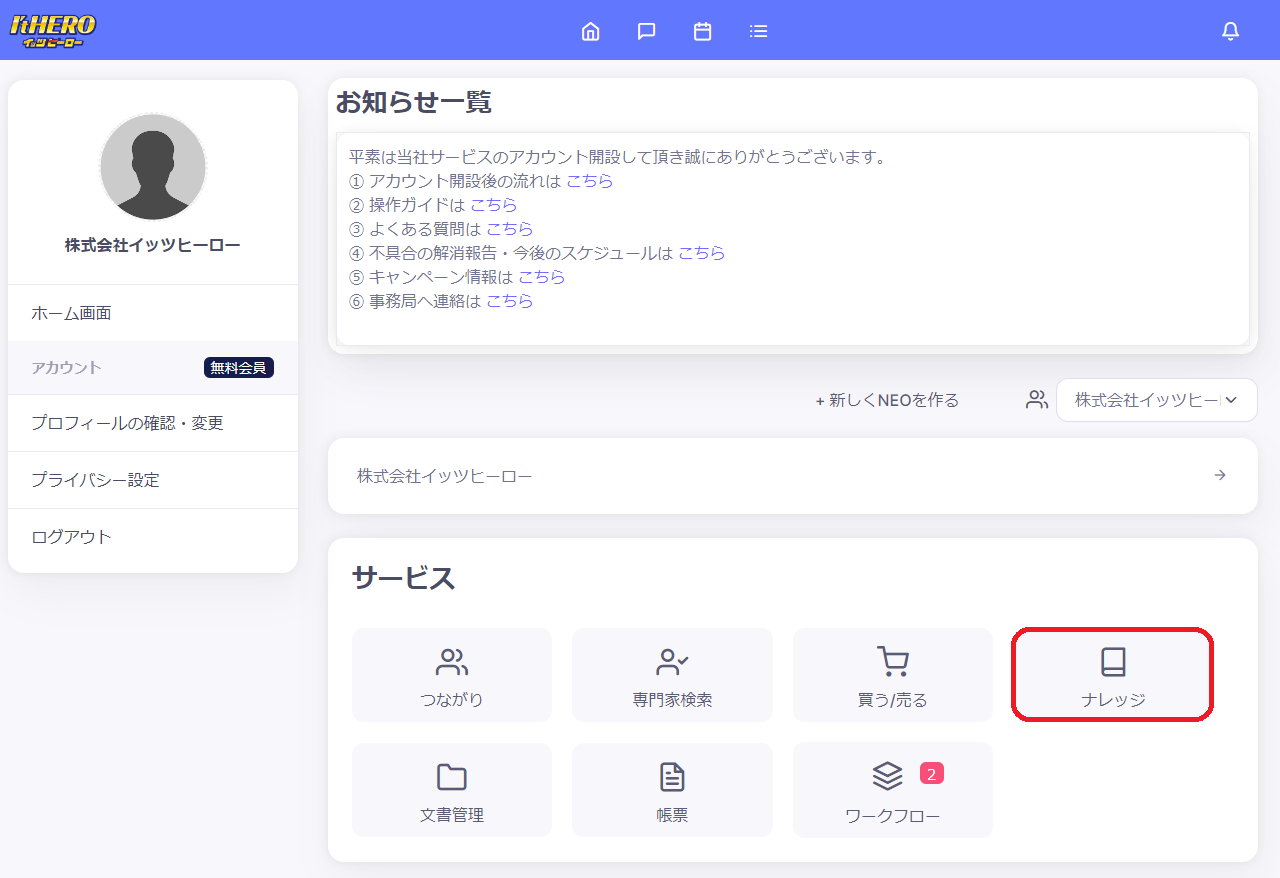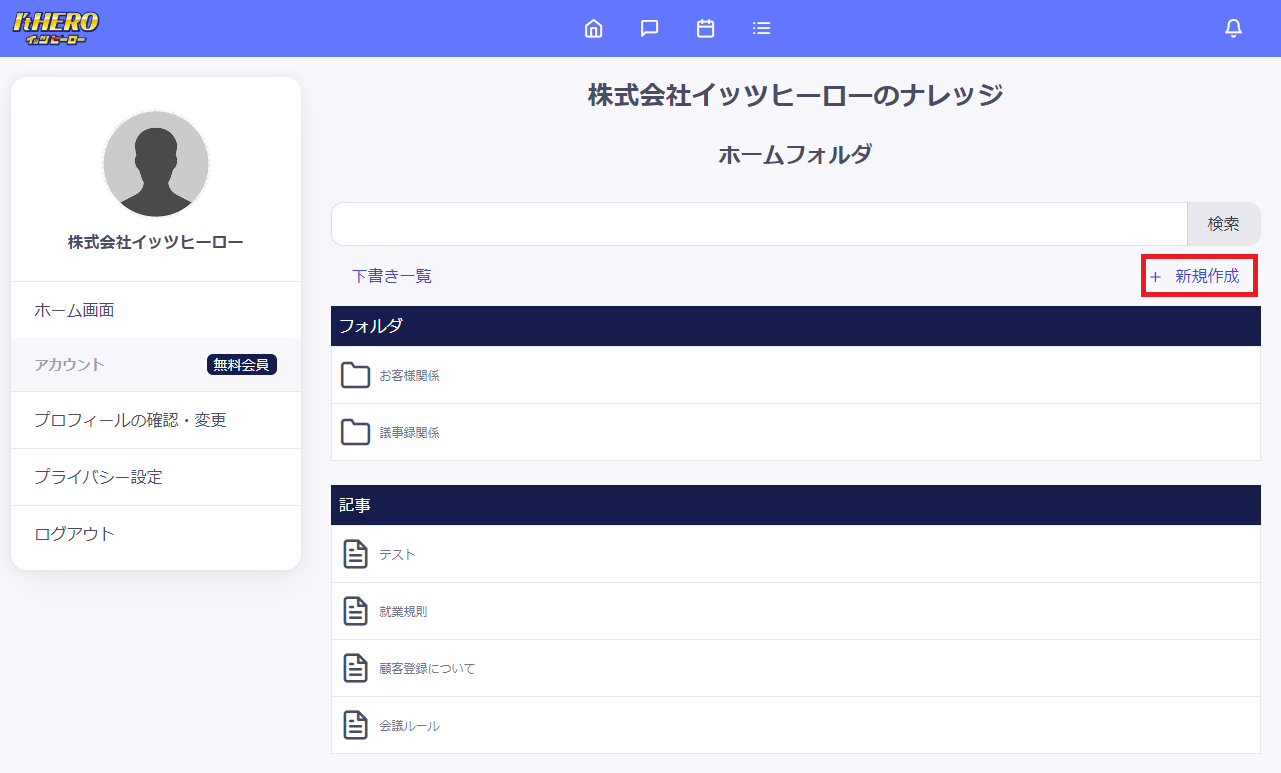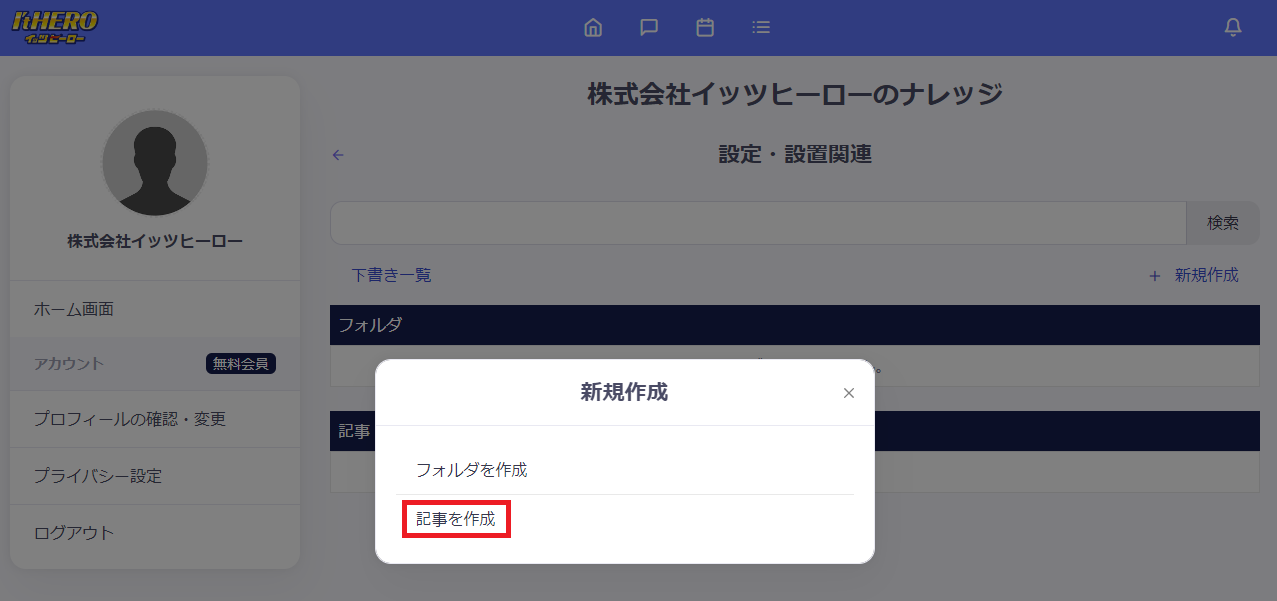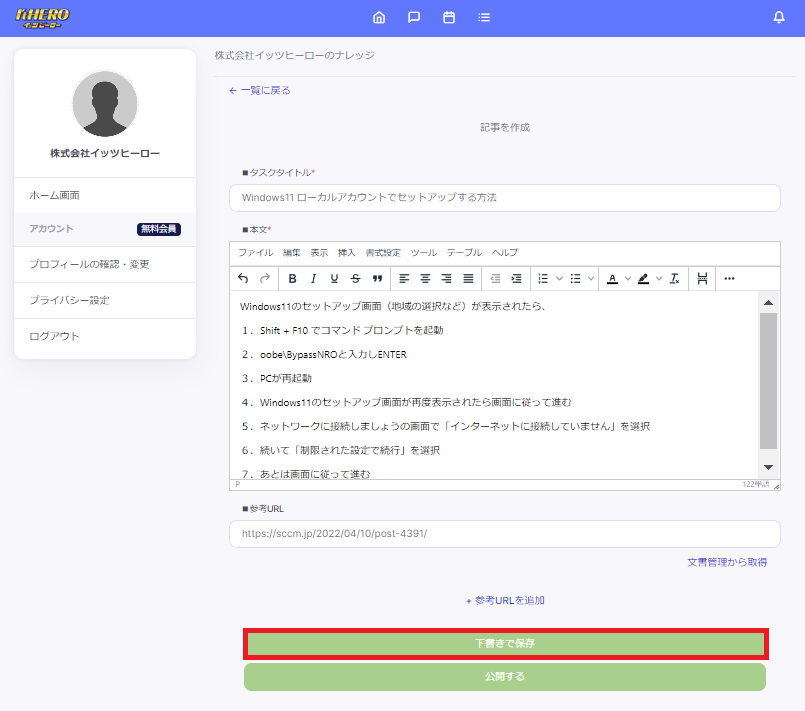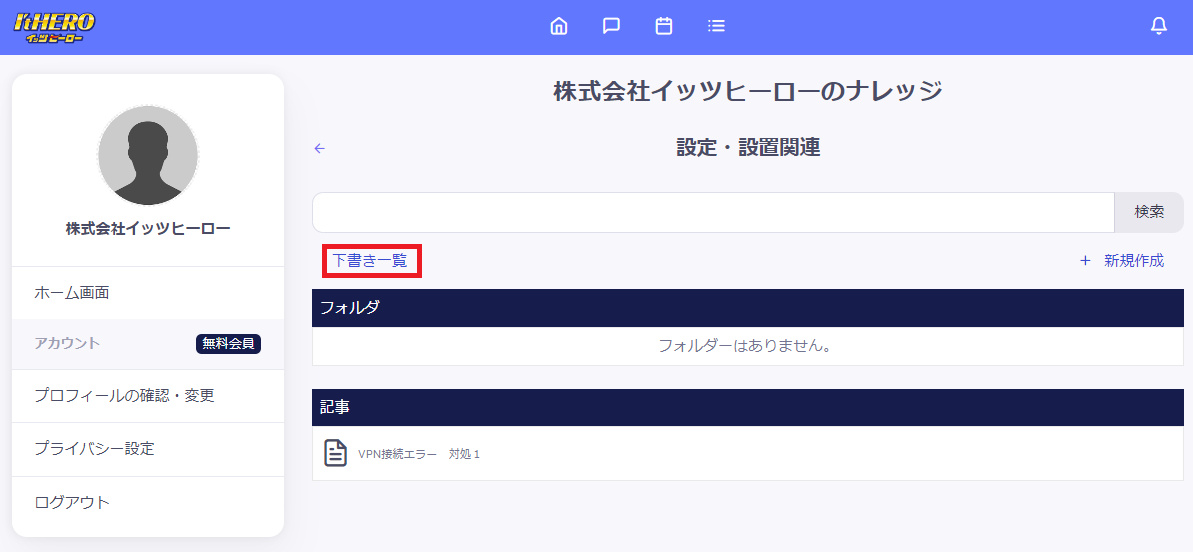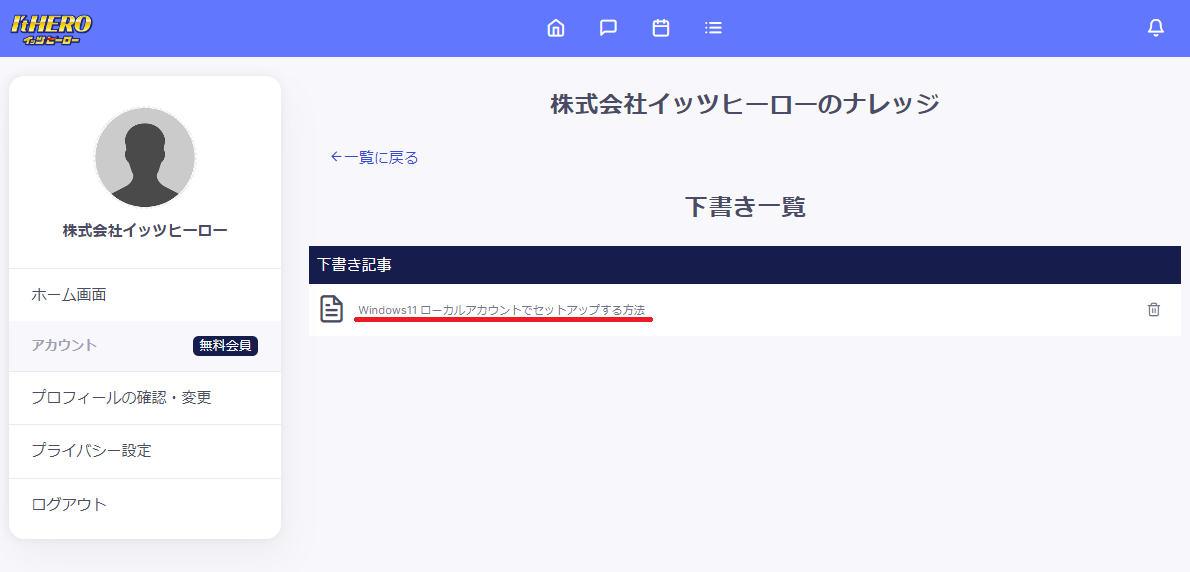ナレッジ ~下書き作成~【PC】
最終更新 : 2022 年 09 月 12 日 18:16
-
ホーム画面を表示します
ホーム画面を表示します。
ログイン方法については操作ガイドのログインのやり方をご覧ください。

-
サービスのナレッジを選択します
ホーム画面からサービスのナレッジを選択します。


-
ナレッジメニューから新規作成を選択します
ナレッジメニューから赤枠の「新規作成」を選択します。


-
新規作成で記事を作成を選択します
新規作成ウインドウから赤枠の「記事を作成」を選択します。


-
記事を作成して下書き保存します。
記事を作成画面からタスクタイトル・本文を入力し、赤枠の「下書きで保存」を選択します。
必要に応じて参考URLの入力、「文書管理から取得」で共有リンクをURLとして貼り付けられます。

-
ナレッジメニューに戻り下書き一覧を表示します
ナレッジメニューに戻り、赤枠の「下書き一覧」を選択します。


-
下書き一覧が表示されます。
下書き一覧に保存した内容が表示されます。
いずれかを選択すると編集画面が表示されますので、内容を変更もしくは確認して「公開する」を選択して公開しましょう。