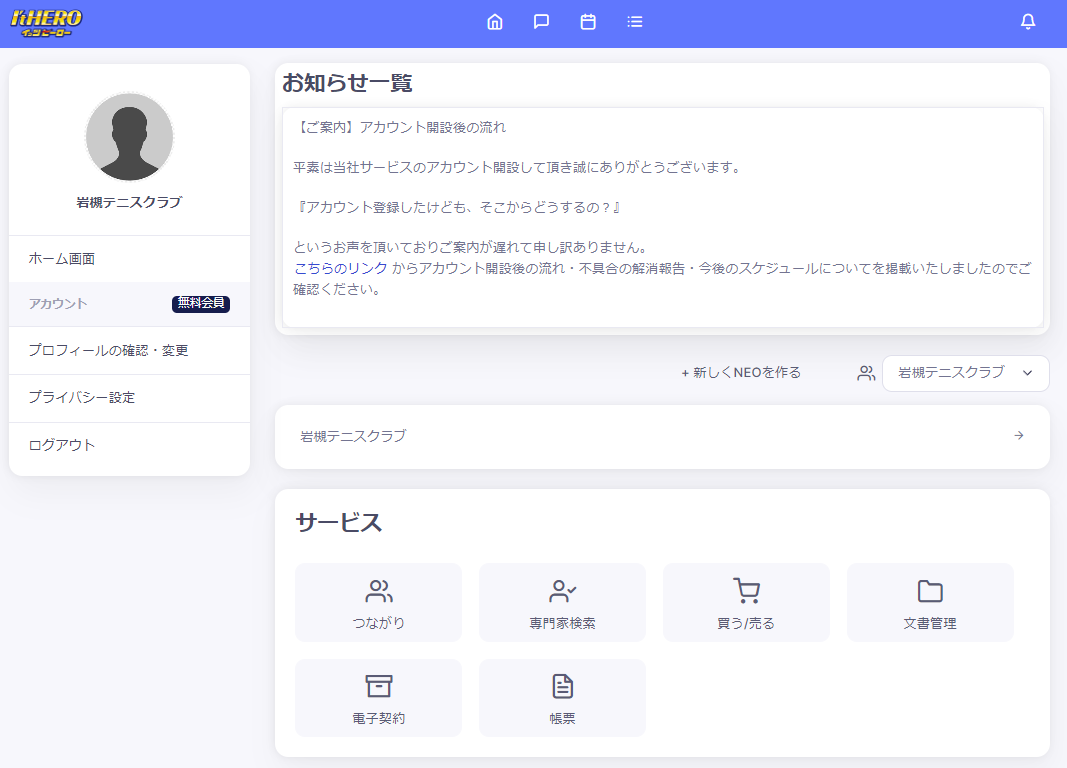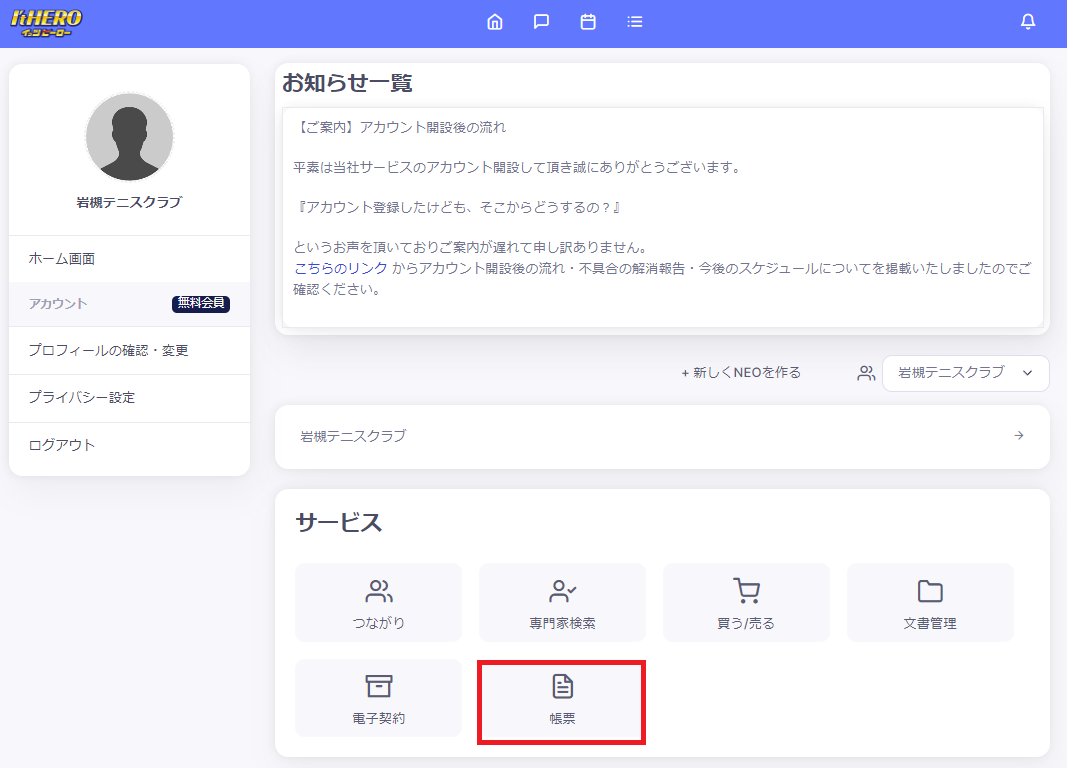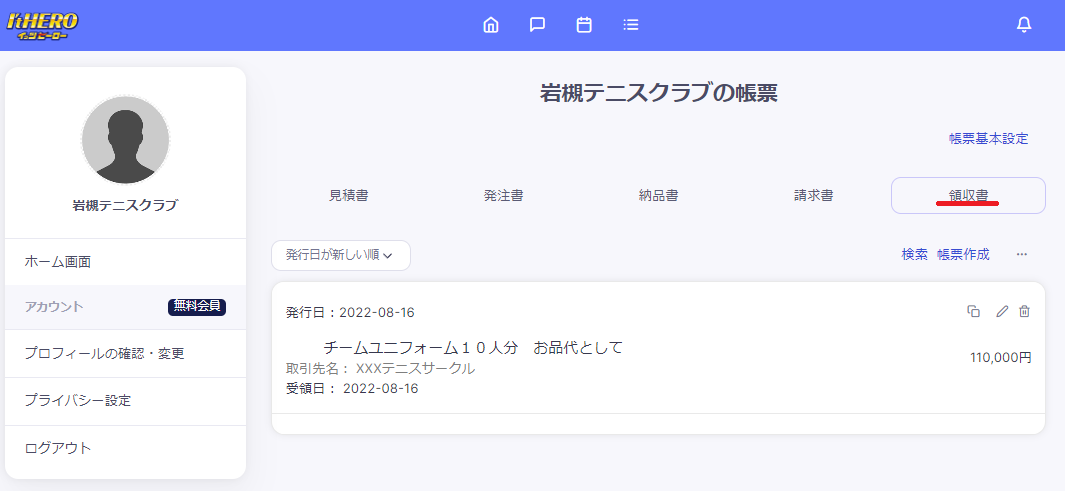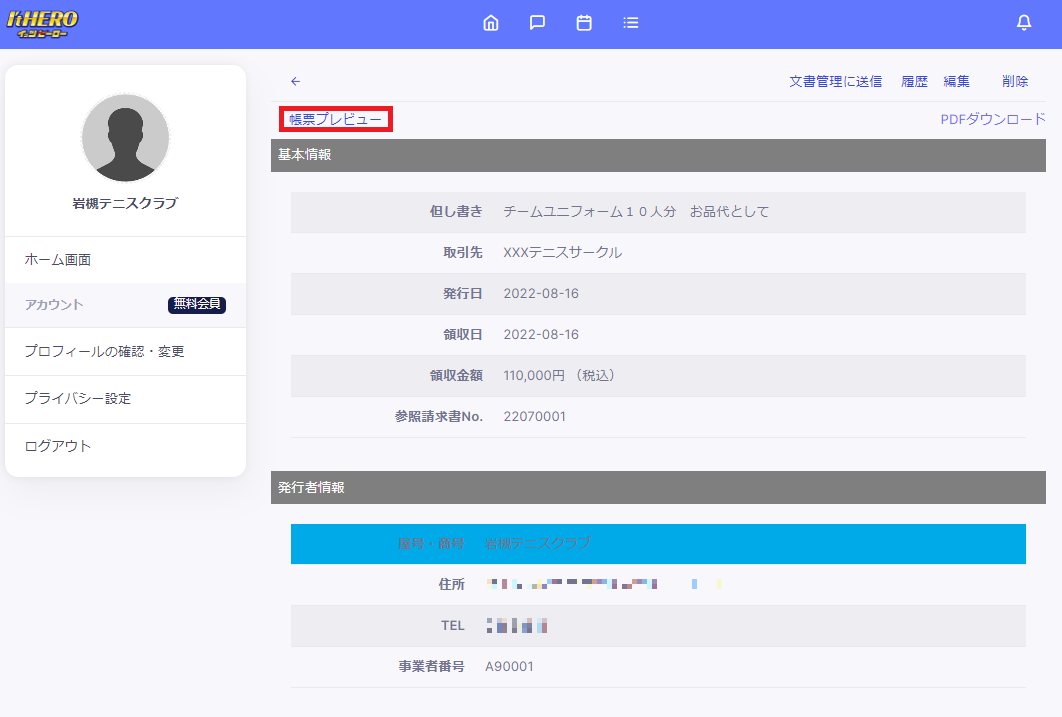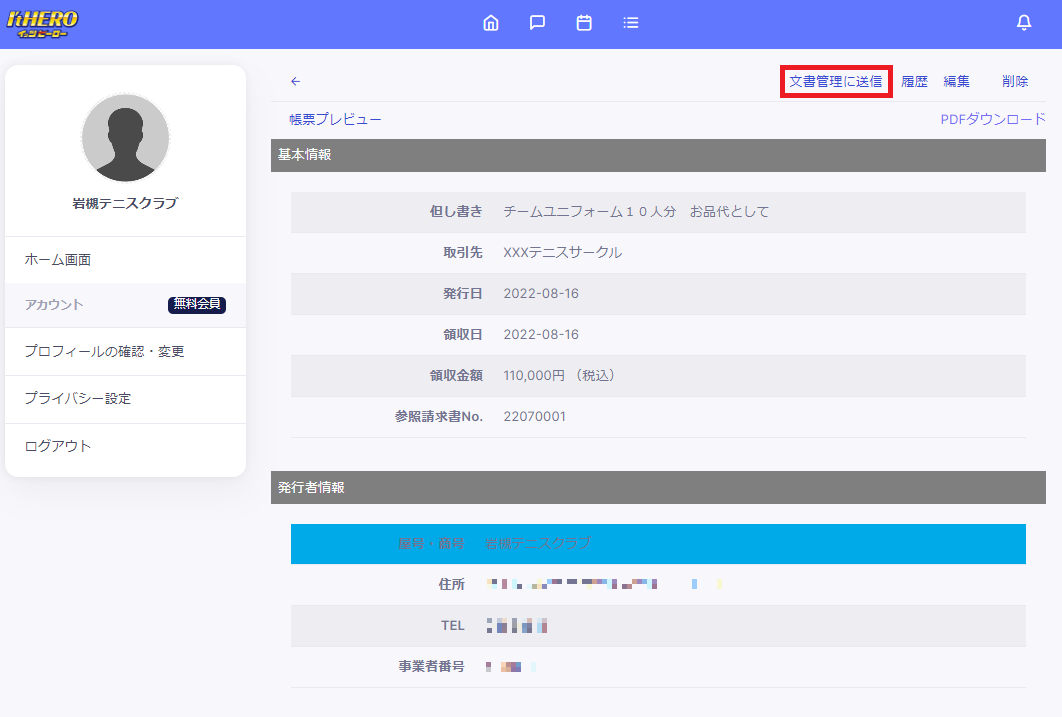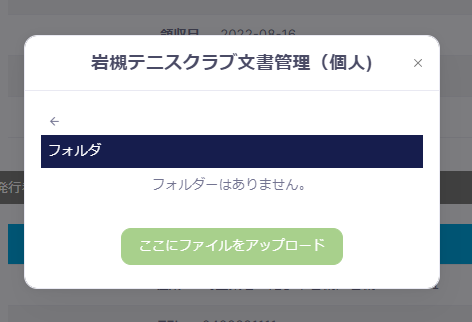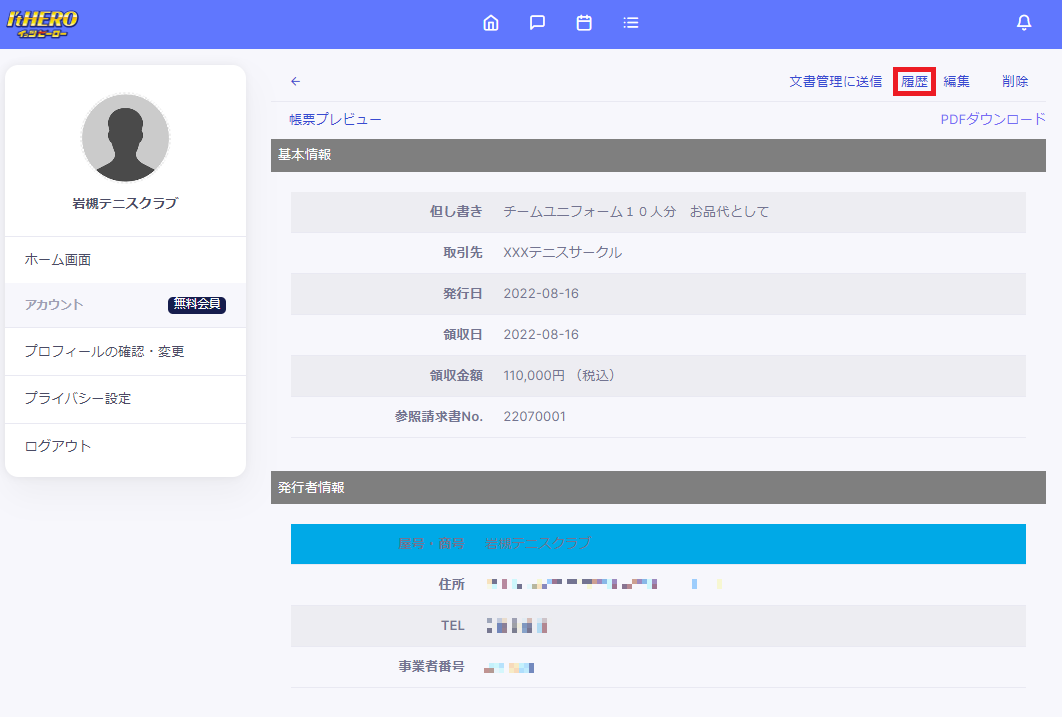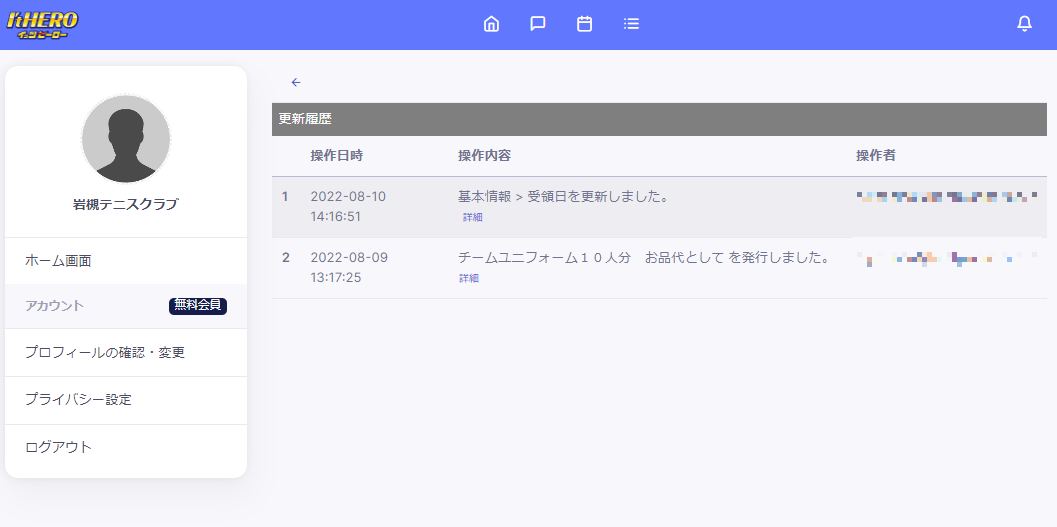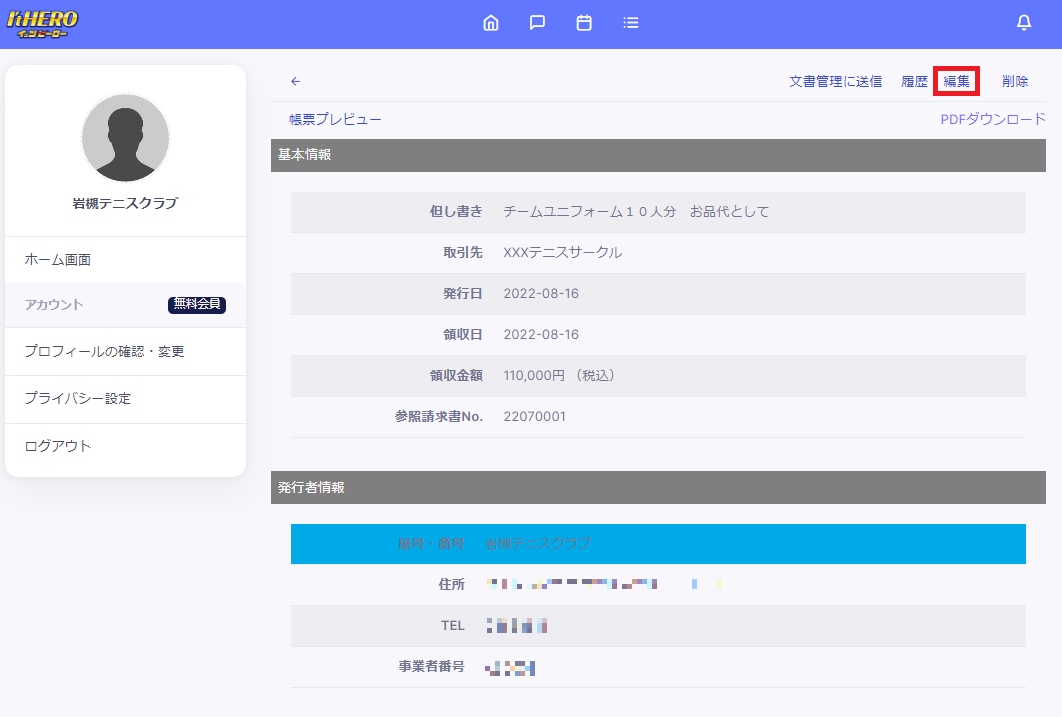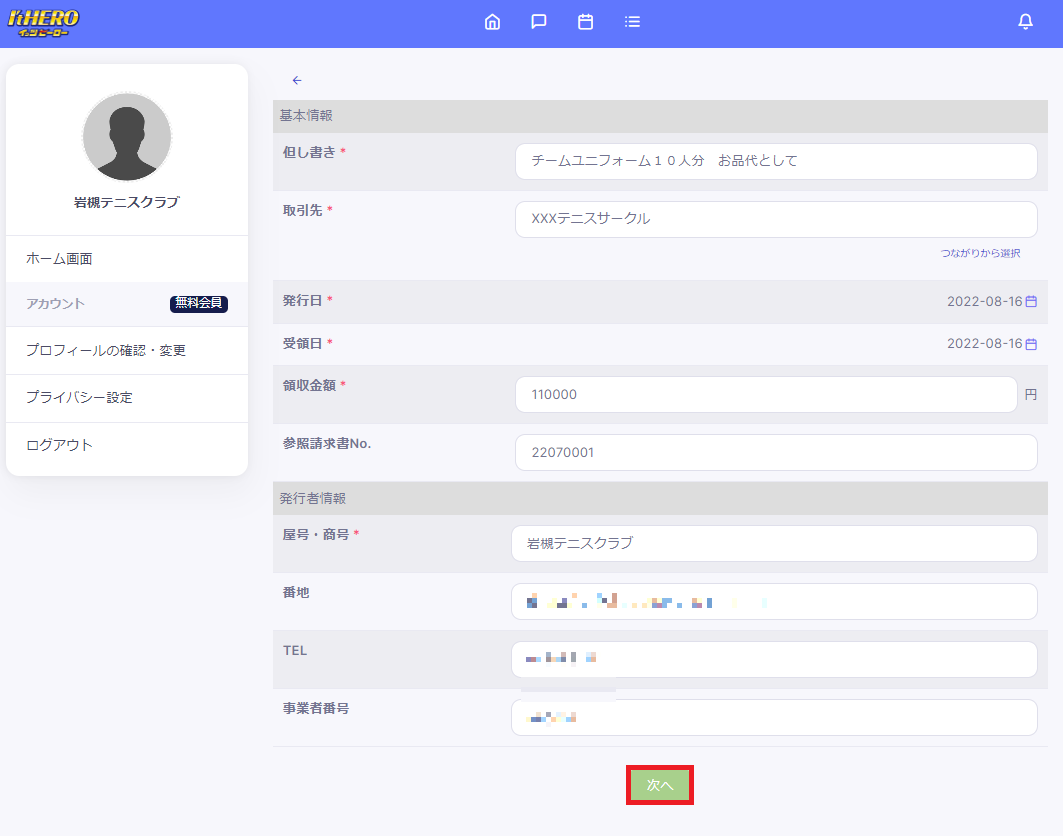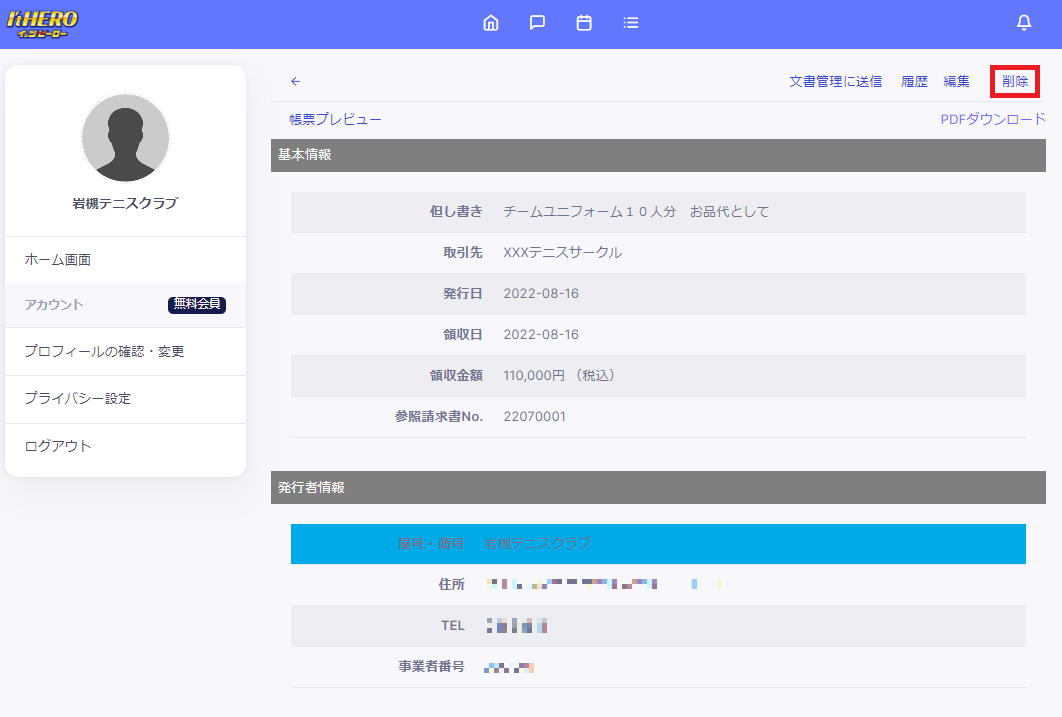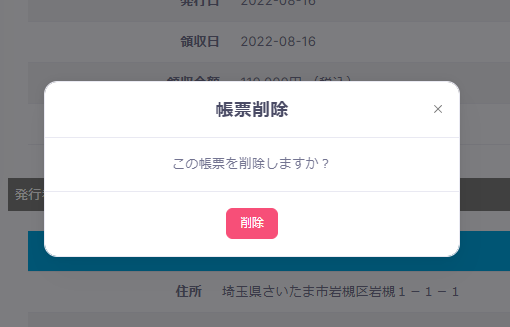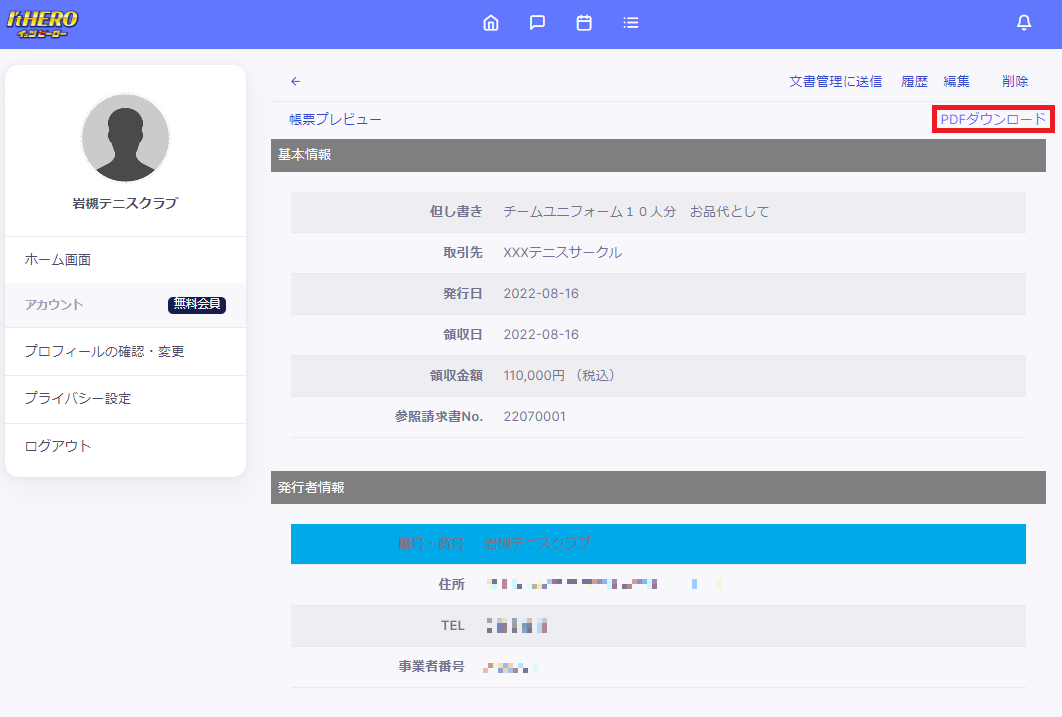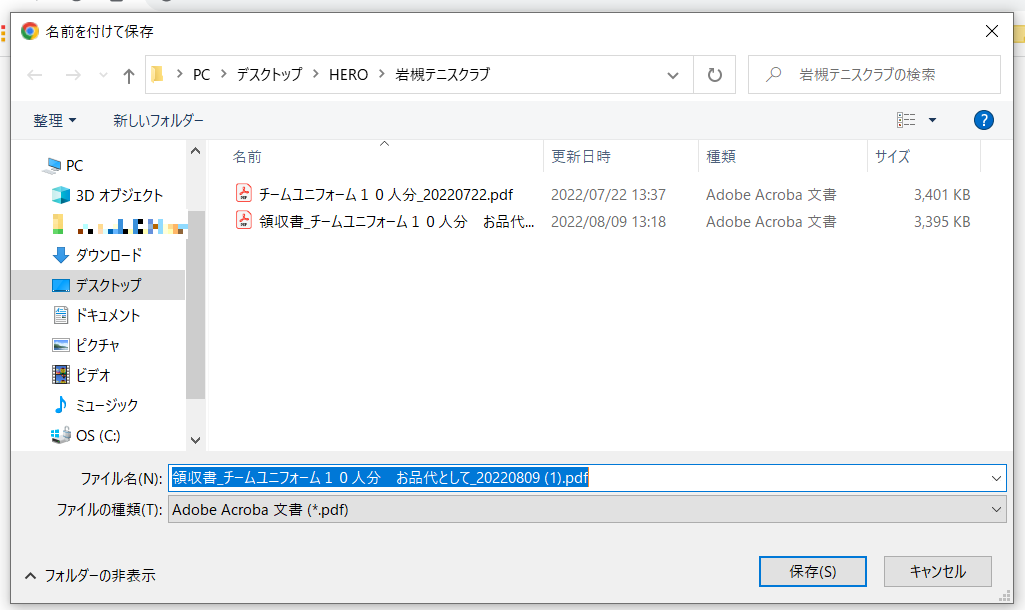帳票作成 ~個別帳票操作~【PC】
最終更新 : 2022 年 08 月 10 日 14:25
-
ホーム画面を表示します
ホーム画面を表示します。
ログイン方法については操作ガイドのログインのやり方をご覧ください。

-
サービスの帳票を選択します
ホーム画面からサービスの帳票を選択します。


-
帳票メニュー画面から作成済みの帳票を選択します
領収書を例にとり、操作をしていきます。
表示されている帳票から1件を選択します。例では1件しかありませんので、チームユニフォーム…を選択しましょう。

-
帳票 明細のプレビューの表示
赤枠の「帳票プレビュー」を選択して個別帳票のプレビュー画面を表示させます。


-
帳票プレビューが表示できます
帳票明細のプレビュー画面が表示されます。
確認出来たら「✕」で閉じておきましょう。

-
個別帳票を文書管理に送信します
赤枠の「文書管理に送信」を選択して個別帳票を文書管理に送信します。


-
個別帳票を文書管理に保存します
個別の帳票を文書管理の指定の場所を選択して、「ここにファイルをアップロード」を選択して、保存します。


-
帳票の更新履歴を表示します
赤枠の「履歴」を選択し、帳票の更新履歴を表示させます。


-
帳票の更新履歴が表示されます
帳票の更新履歴が表示されます
表示される項目は「操作日時」「操作内容」「操作者」になります。
詳細を選択するとプレビューが表示されます。

-
帳票の編集を行います
赤枠の「編集」を選択して、帳票編集画面を表示させます。


-
帳票の編集を行います
帳票の編集画面が表示されますので、必要な項目を編集して赤枠の「次へ」を選択して更新します。


-
帳票を削除します
赤枠の「削除」を選択し帳票の削除ができます。


-
帳票の削除確認
帳票削除の確認画面が表示されますので、赤枠の「削除」を選択し、帳票を削除します。


-
帳票をPDF形式でダウンロードします
赤枠の「PDFダウンロード」を選択し、指定のフォルダにPDF形式でダウンロードすることができます。


-
帳票をPDF形式で保存します
名前を付けて保存画面が表示されますので、任意のフォルダを選択して任意のファイル名で保存することができます。