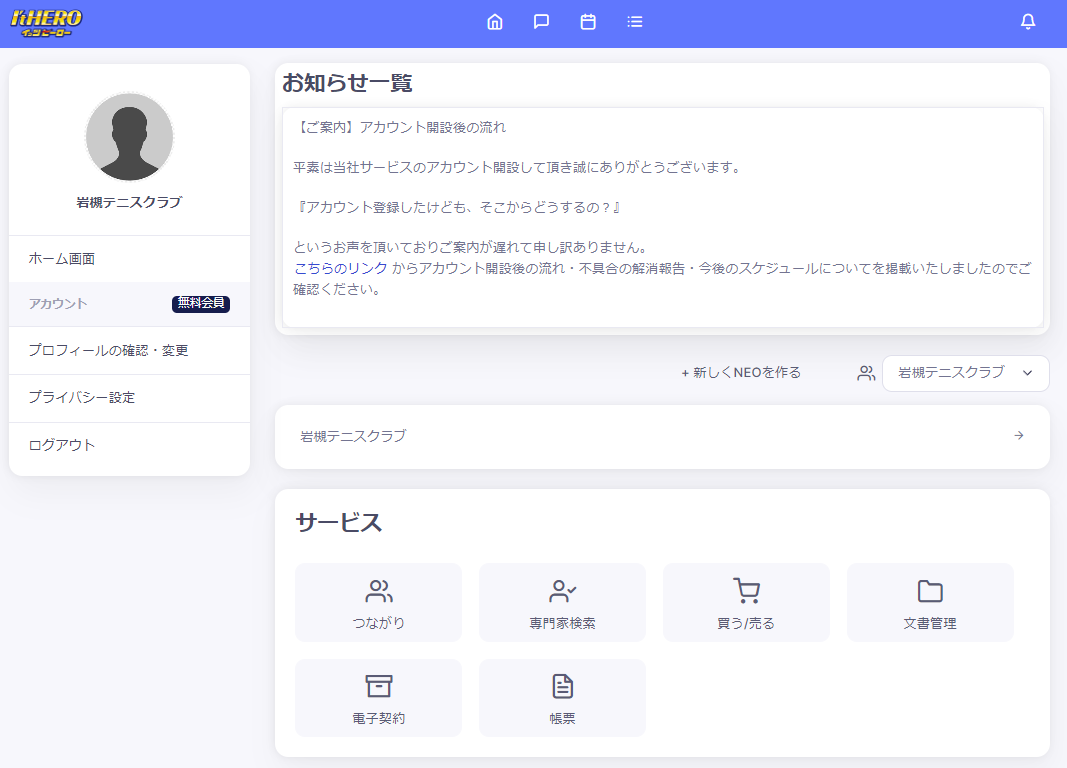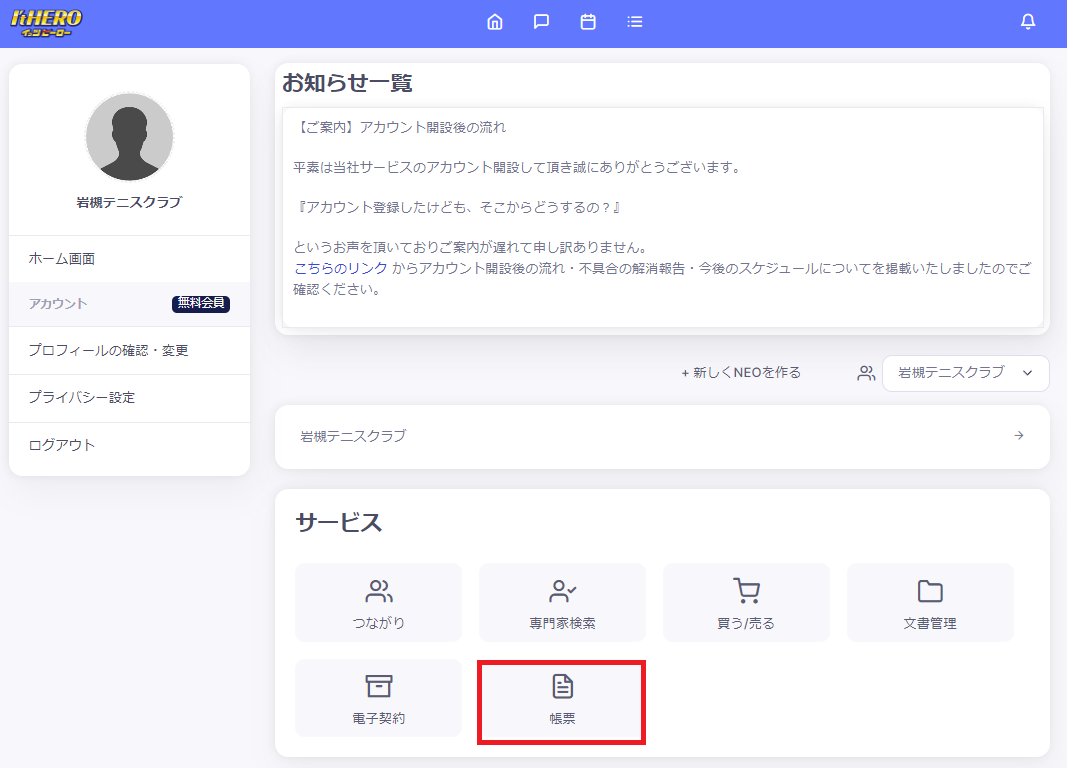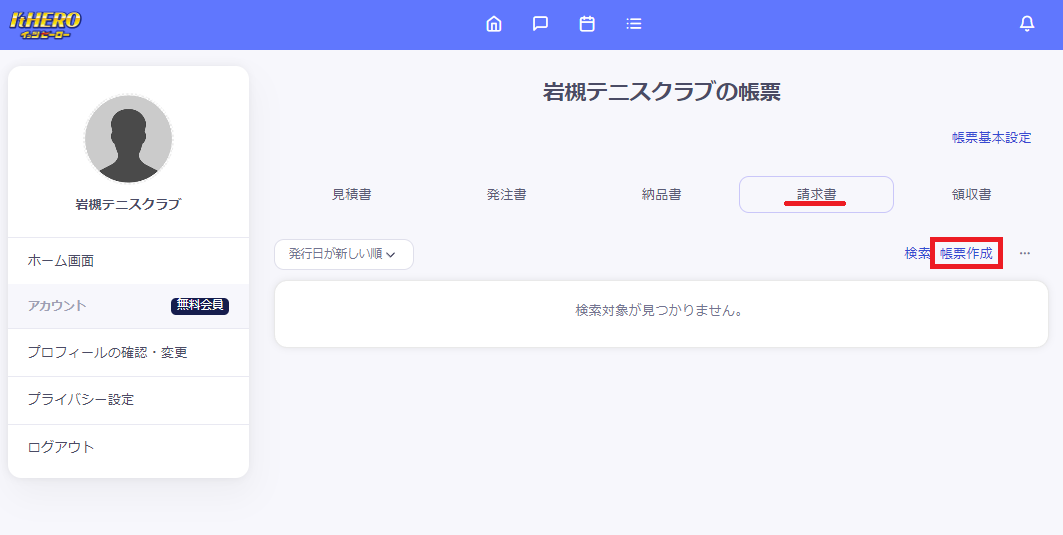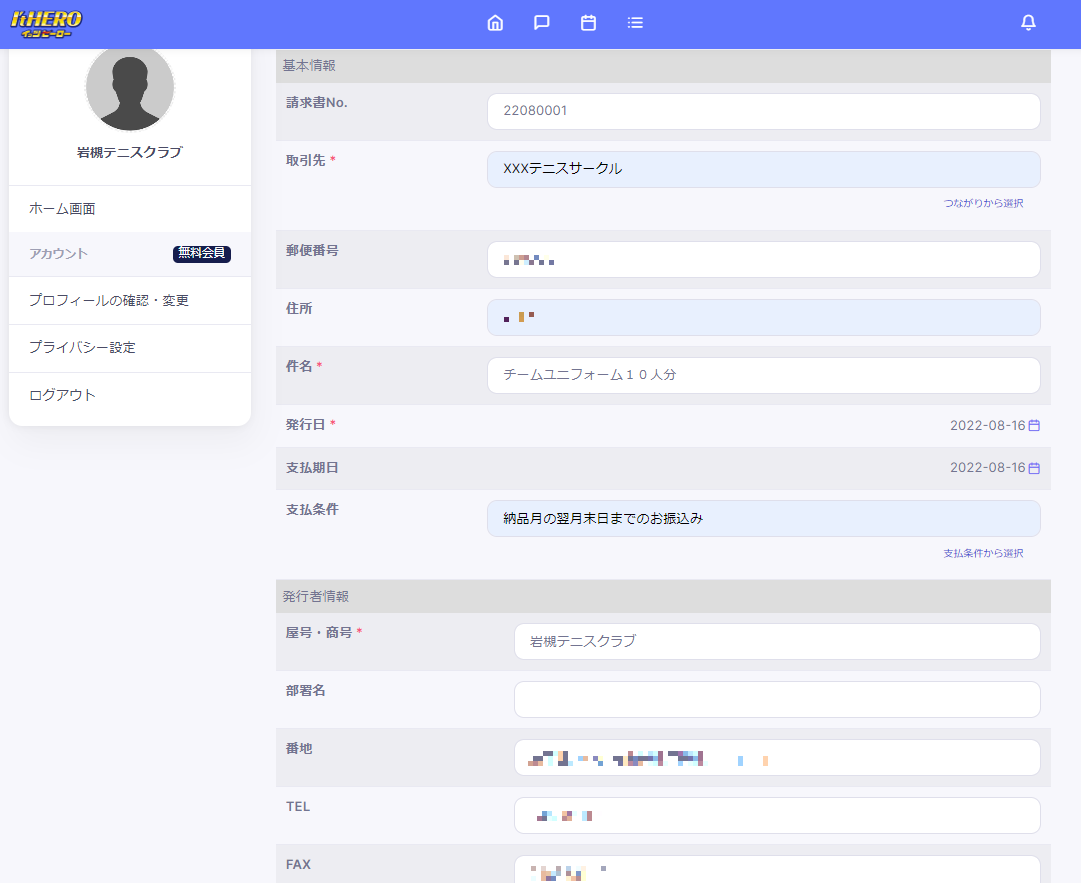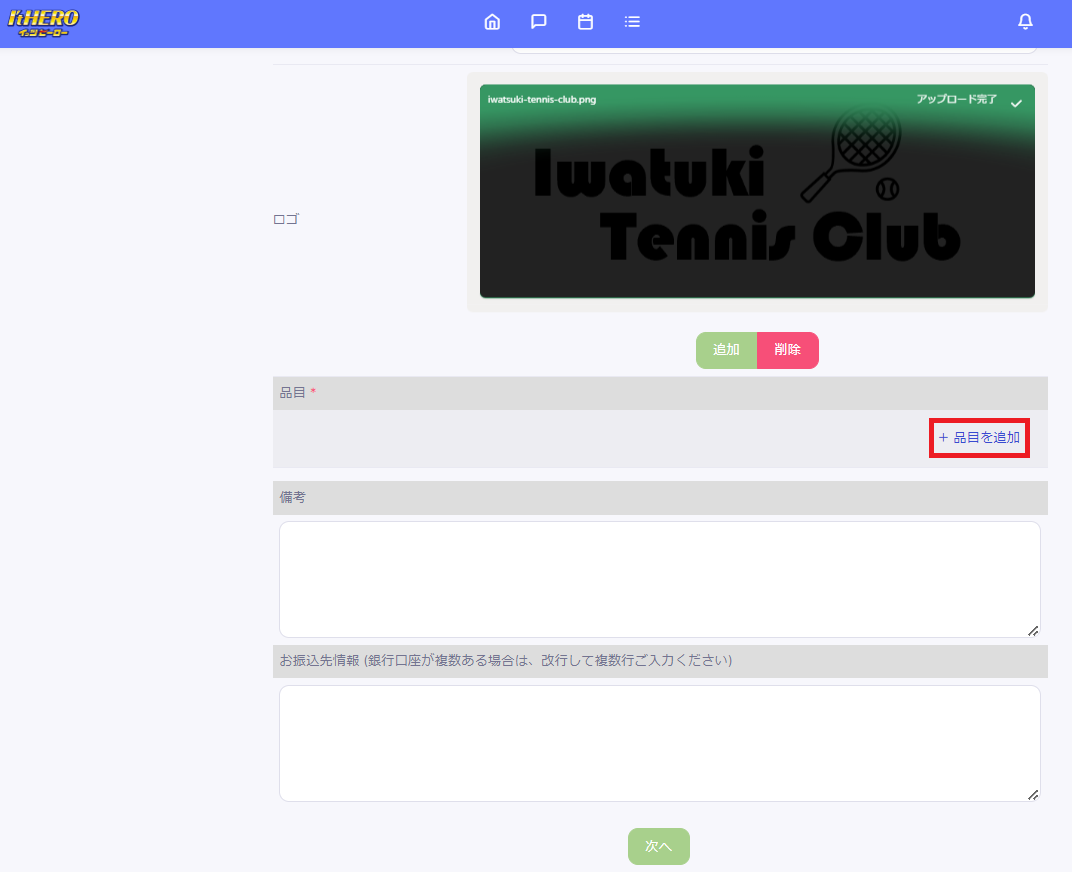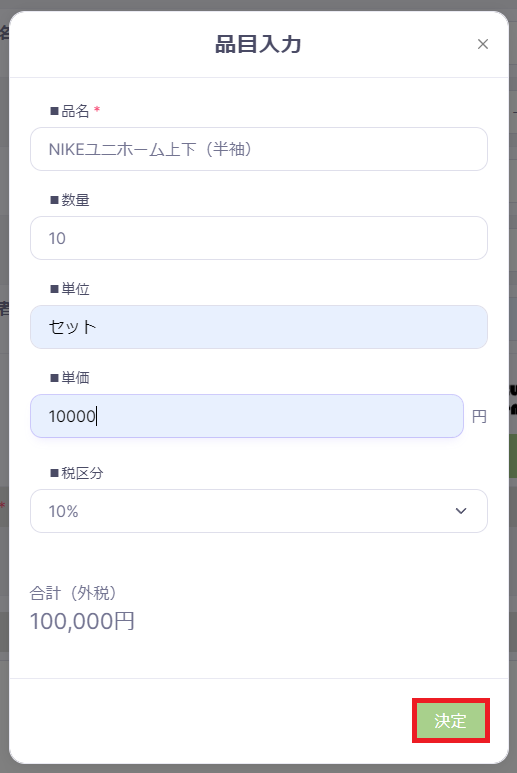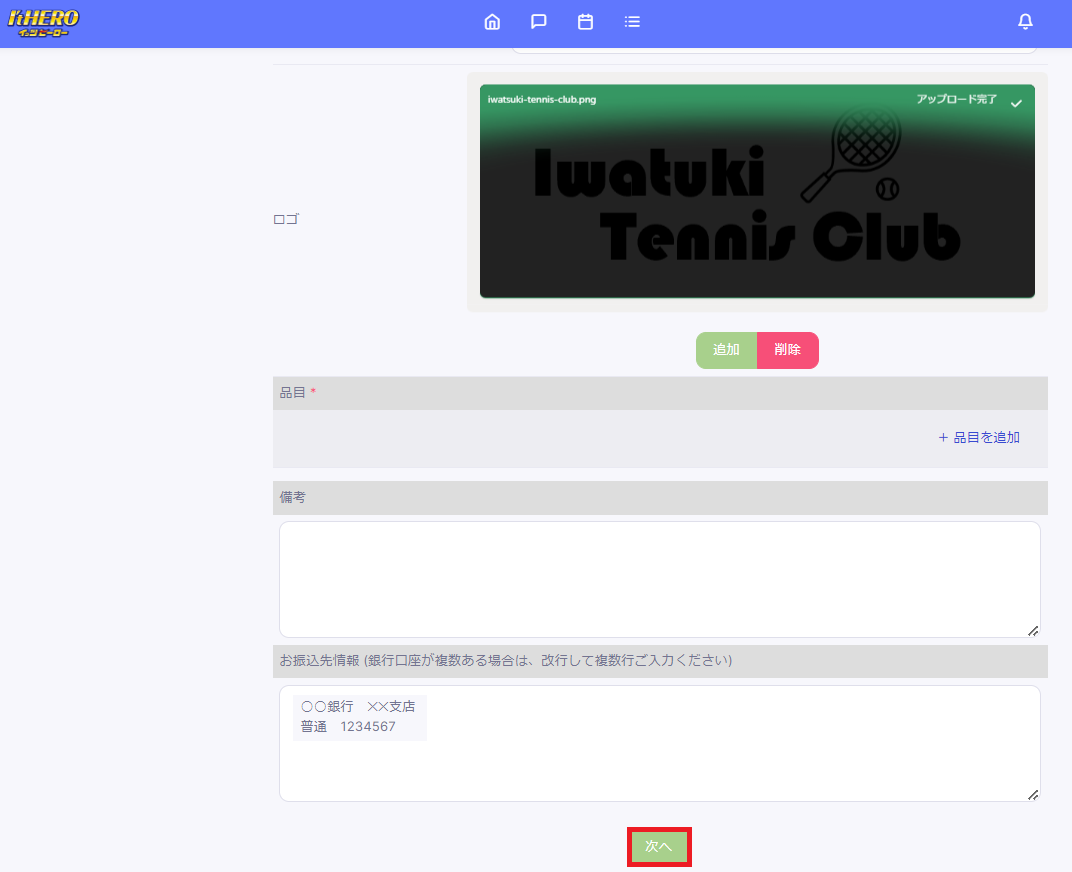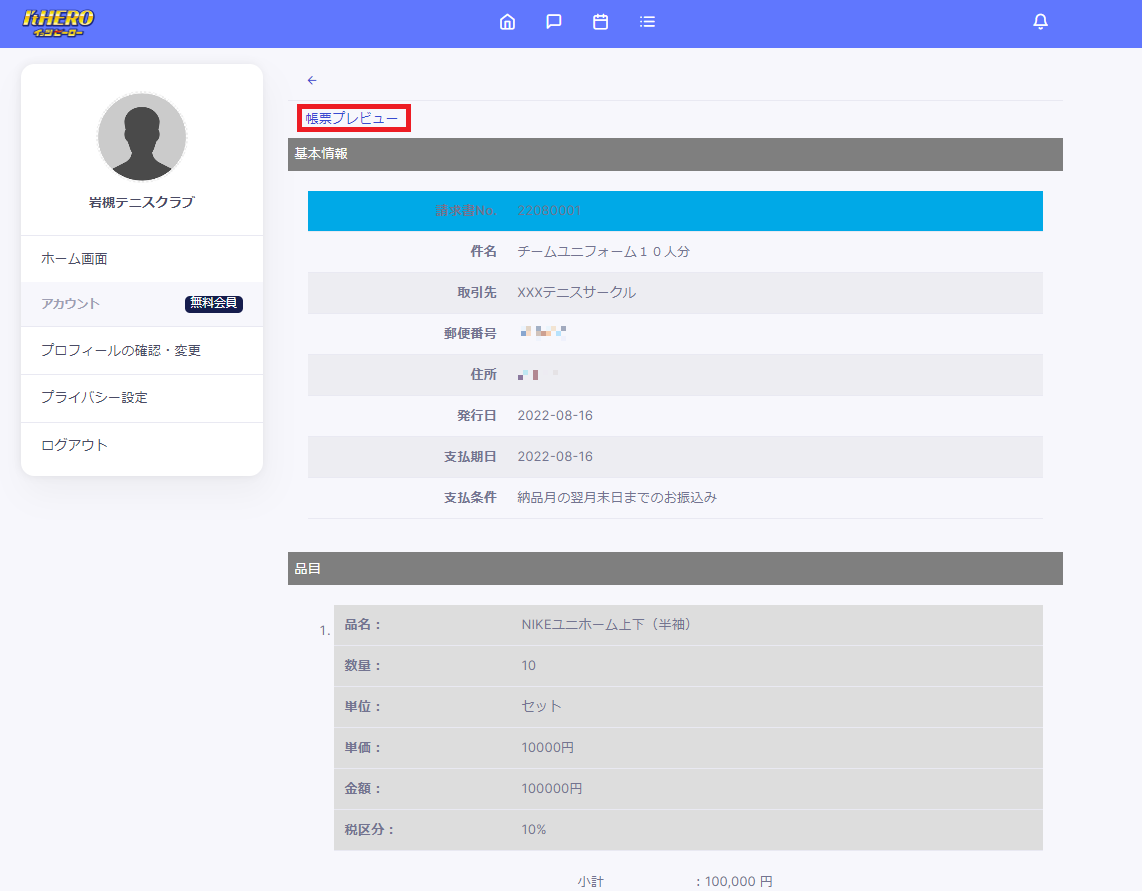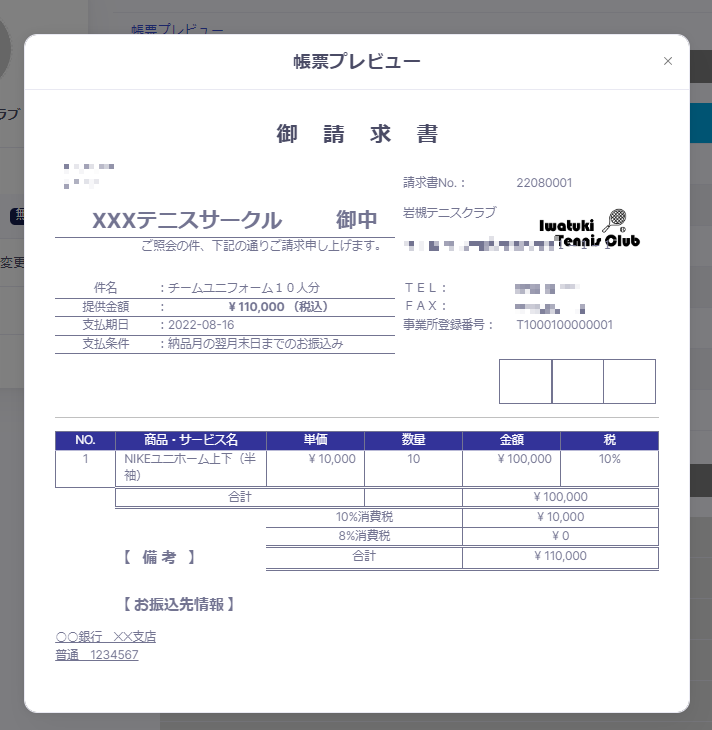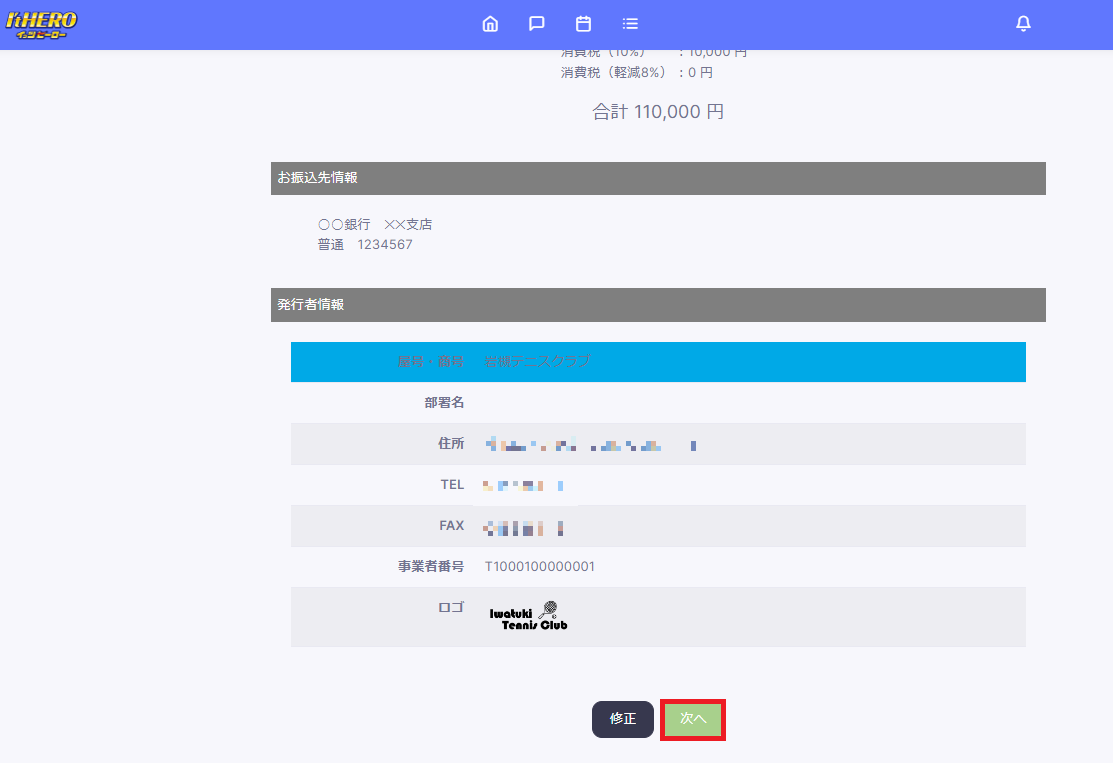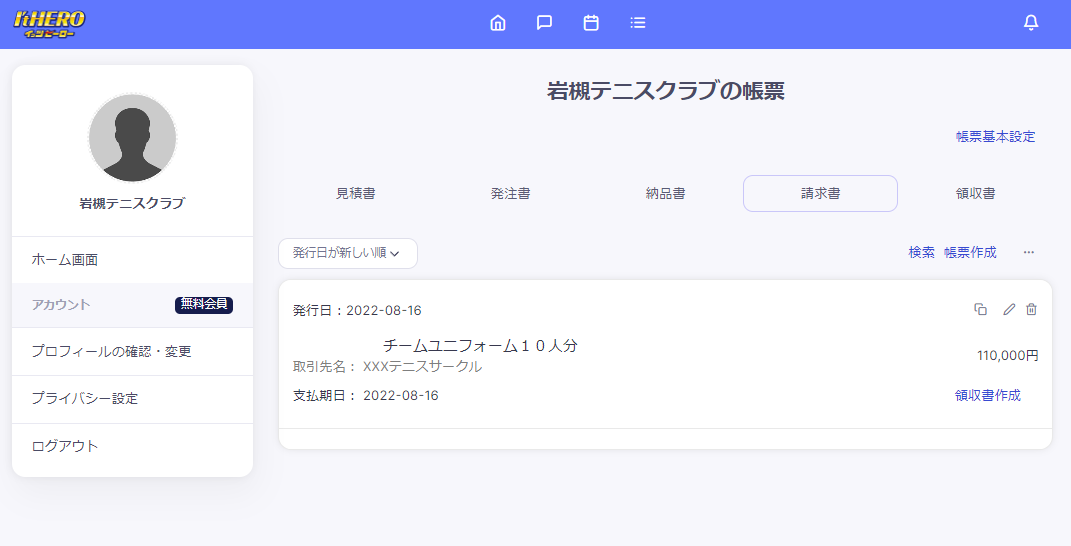帳票作成 ~請求書~【PC】
最終更新 : 2022 年 08 月 09 日 16:29
-
ホーム画面を表示します
ホーム画面を表示します。
ログイン方法については操作ガイドのログインのやり方をご覧ください。

-
サービスの帳票を選択します
ホーム画面からサービスの帳票を選択します。


-
帳票メニュー画面から帳票作成を選択します
帳票メニュー画面で赤線の「請求書」を選択してから赤枠の「帳票作成」を選択します。


-
帳票作成の上段(基本情報)の編集処理
帳票作成の上段(基本情報)の必要項目を入力します。
取引先はつながりから選択することも可能です。
入力が終わったら、下にスクロールして残りの情報を入力します。


-
帳票作成の下段の編集処理
下にスクロールしたら、下段の入力を行います。ロゴの追加もできますので、使用する場合は登録しておきましょう。
次に品目を追加しますので赤枠の「品目を追加」を選択します。

-
品目の登録を行います
品目入力画面が表示されますので、必要事項の入力を行います。入力が終了したら「決定」を選択します。


-
請求書の入力が終了しました。
請求書の入力が終了しましたので、赤枠の「次へ」を選択します。


-
作成した請求書の画面から帳票プレビューが表示できます
作成した請求書の画面の赤線から帳票プレビューが表示できます


-
帳票のプレビューが表示されます
帳票のプレビューが表示されますので内容を確認しましょう。確認が終わったら「✕」で閉じておきます。


-
請求書を発行します
作成した請求書画面の内容を確認しましょう。
修正がある場合は下の「修正」を選択して修正します。
内容が確認出来たら赤枠の「次へ」を選択します。

-
帳票(請求書)の登録が完了しました
帳票(請求書)の登録が完了しました。