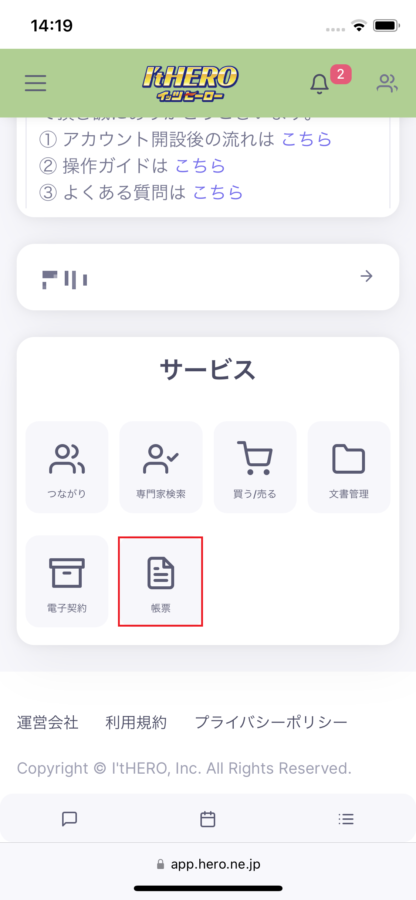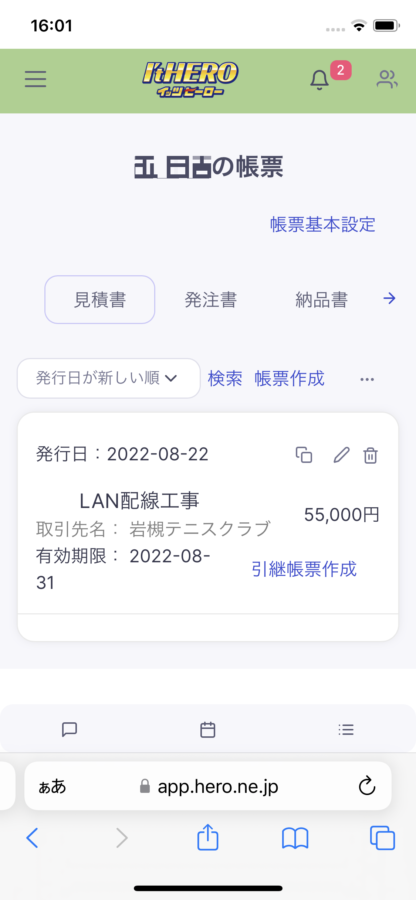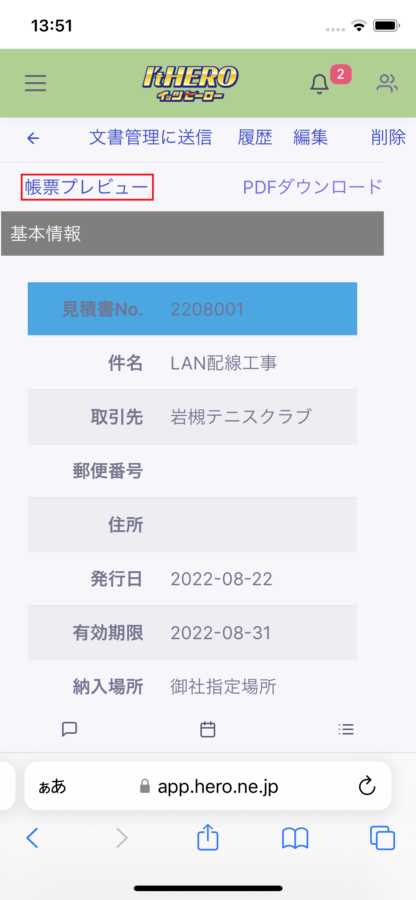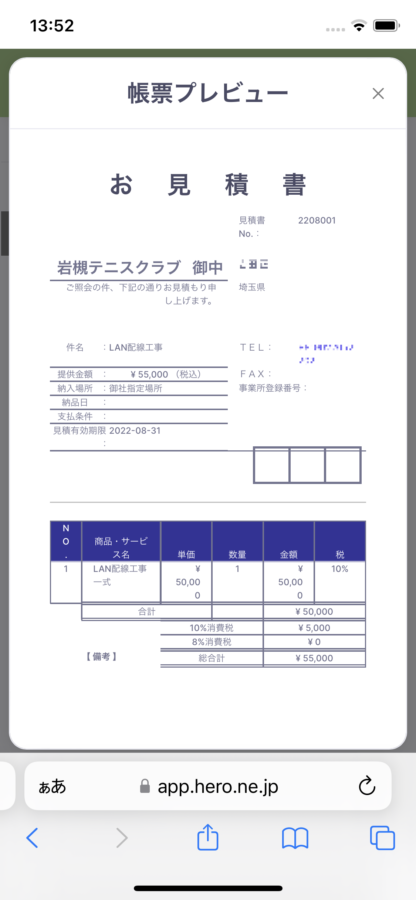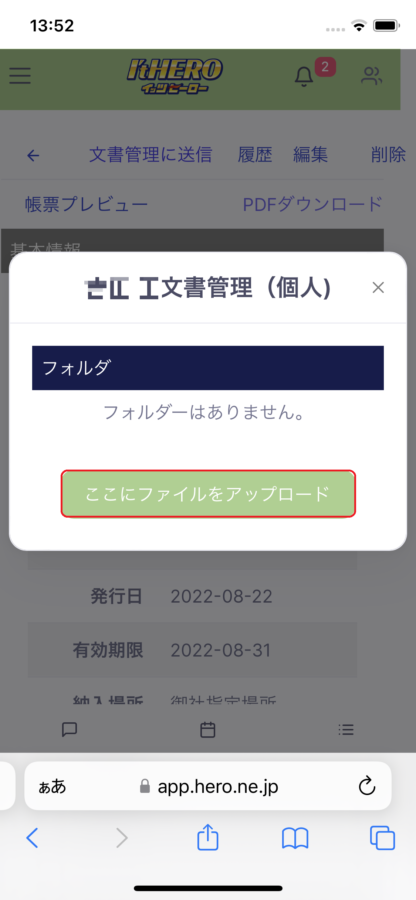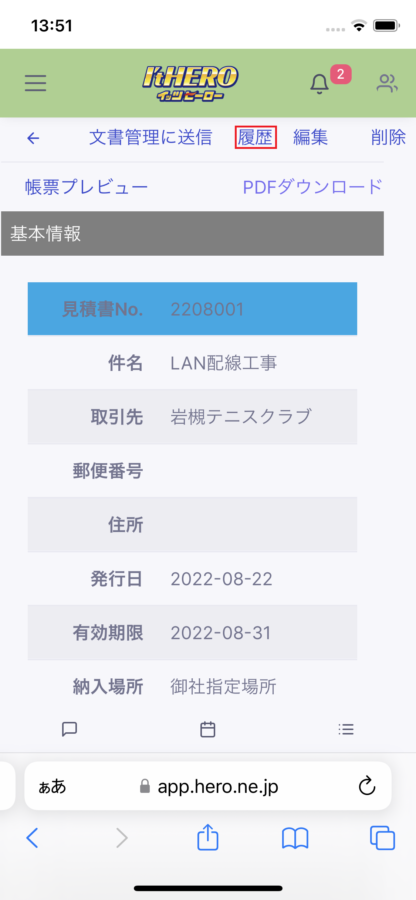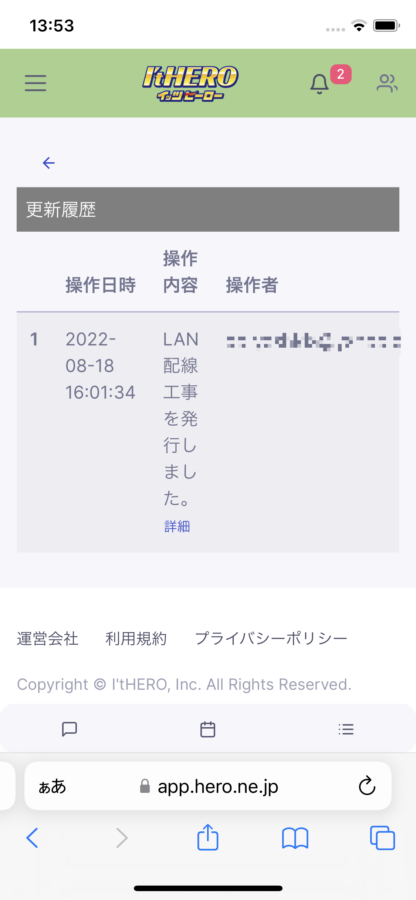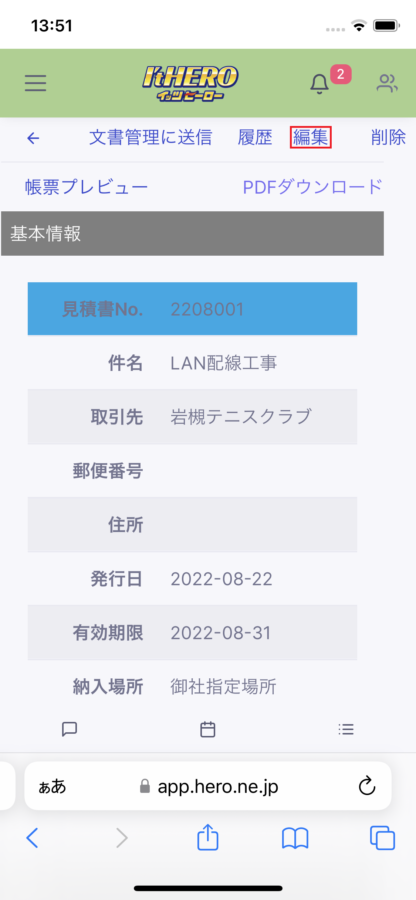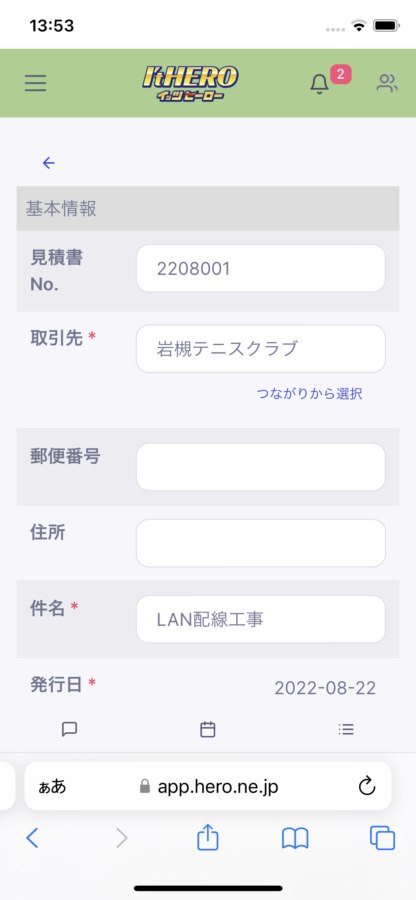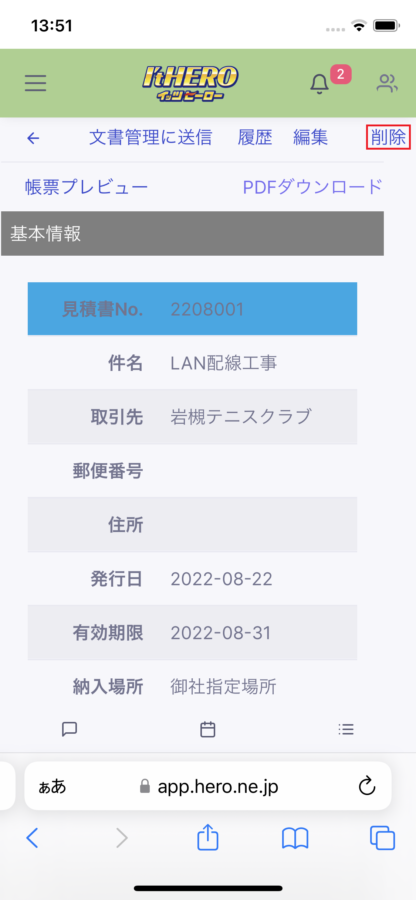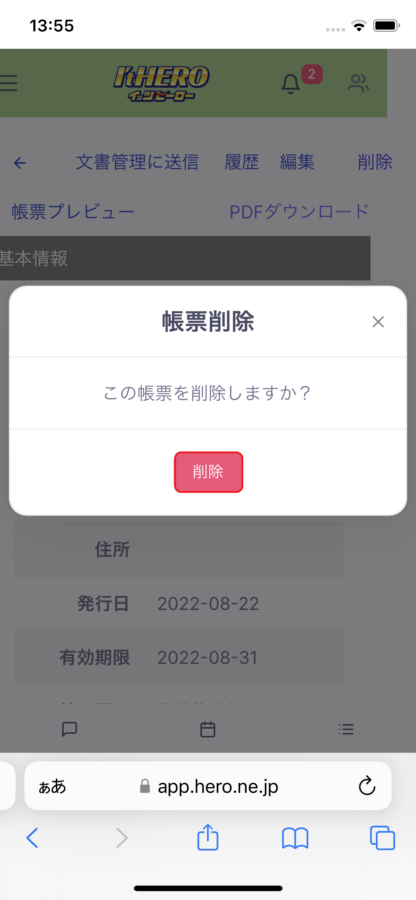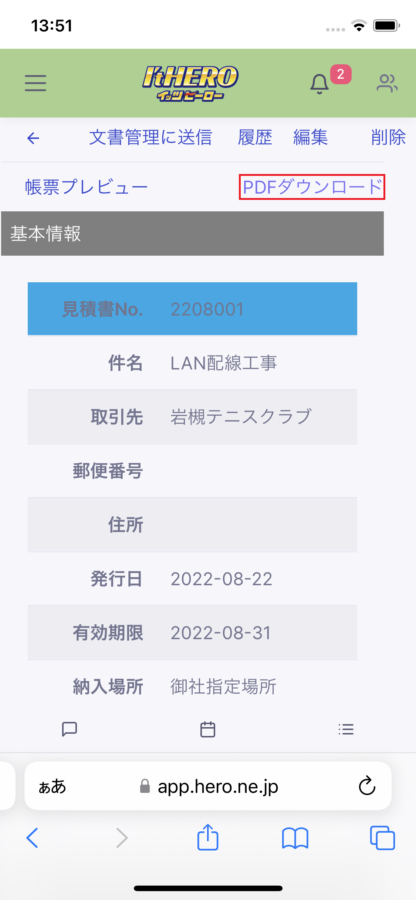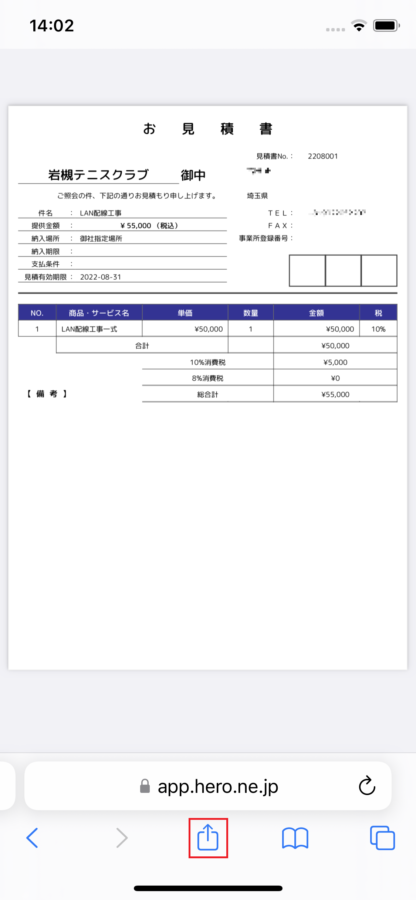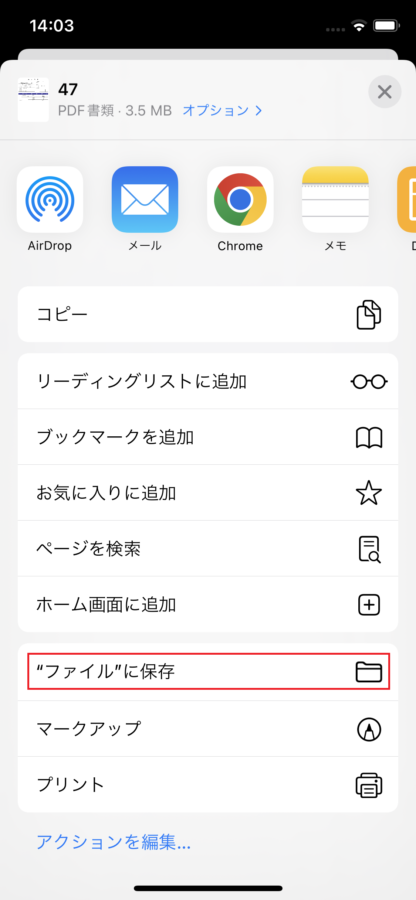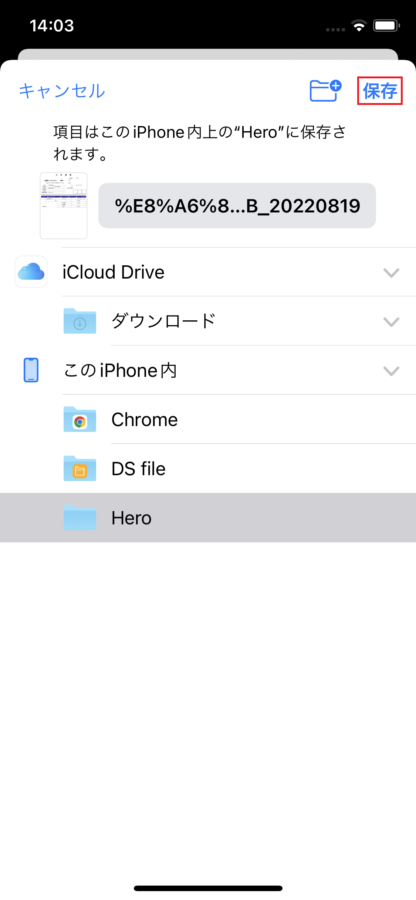帳票作成 ~個別帳票操作~【iPhone】
最終更新 : 2022 年 08 月 19 日 17:42
-
ホーム画面から帳票を選択します
ホーム画面を表示し、帳票を選択します。
ログイン方法については操作ガイドのログインのやり方をご覧ください。

-
帳票一覧から個別帳票を選択します
帳票一覧から個別帳票を選択します。
例では1帳票しかないので、それを選択します。

-
個別帳票メニューから帳票プレビュー
個別帳票メニューから赤枠の「帳票プレビュー」を選択します。


-
帳票のプレビュー画面が表示されます。
帳票のプレビュー画面が表示されます。
確認出来たら「✕」で閉じておきましょう。

-
個別帳票を文書管理に保存します
個別帳票を赤枠の「文書管理に保存」を選択して文書管理に保存します


-
文書へアップロードします
文書管理で保存できる場所を選択し、アップロードします。


-
帳票の更新履歴を表示します
個別帳票メニューから、赤枠の「履歴」を選択し、更新履歴を表示します。


-
帳票の更新履歴が表示されます
帳票の更新履歴が表示されます
表示される項目は「操作日時」「操作内容」「操作者」になります。
詳細を選択するとプレビューが表示されます。

-
個別帳票の編集を行います
個別帳票メニューから、赤枠の「編集」を選択して、帳票編集画面を表示させます。


-
帳票の編集画面が表示されます
個別帳票の編集画面が表示されますので、必要な項目を編集して画面下の赤枠の「次へ」を選択して更新します。


-
個別帳票を削除します
個別帳票メニューから、赤枠の「削除」を選択し帳票の削除ができます。


-
個別帳票の削除確認
帳票削除の確認画面が表示されますので、赤枠の「削除」を選択し、帳票を削除します。


-
個別帳票をPDF形式でダウンロードします
個別帳票メニューから、赤枠の「PDFダウンロード」を選択し、PDF形式でダウンロードすることができます。


-
個別帳票がPDF形式でダウンロードされました
個別帳票がPDF形式でダウンロードされ画面にに表示されました。
赤枠の「共有」を選択します。

-
共有画面から「ファイルに保存」を選択します
Iphoneの共有メニューが表示されますので、赤枠の「ファイルに保存」を選択します


-
PDFファイルの保存場所を選択します
Iphoneの保存画面が表示されますので、PDFファイルの保存場所を選択します。
これで指定の場所にPDFファイルが保存されました。