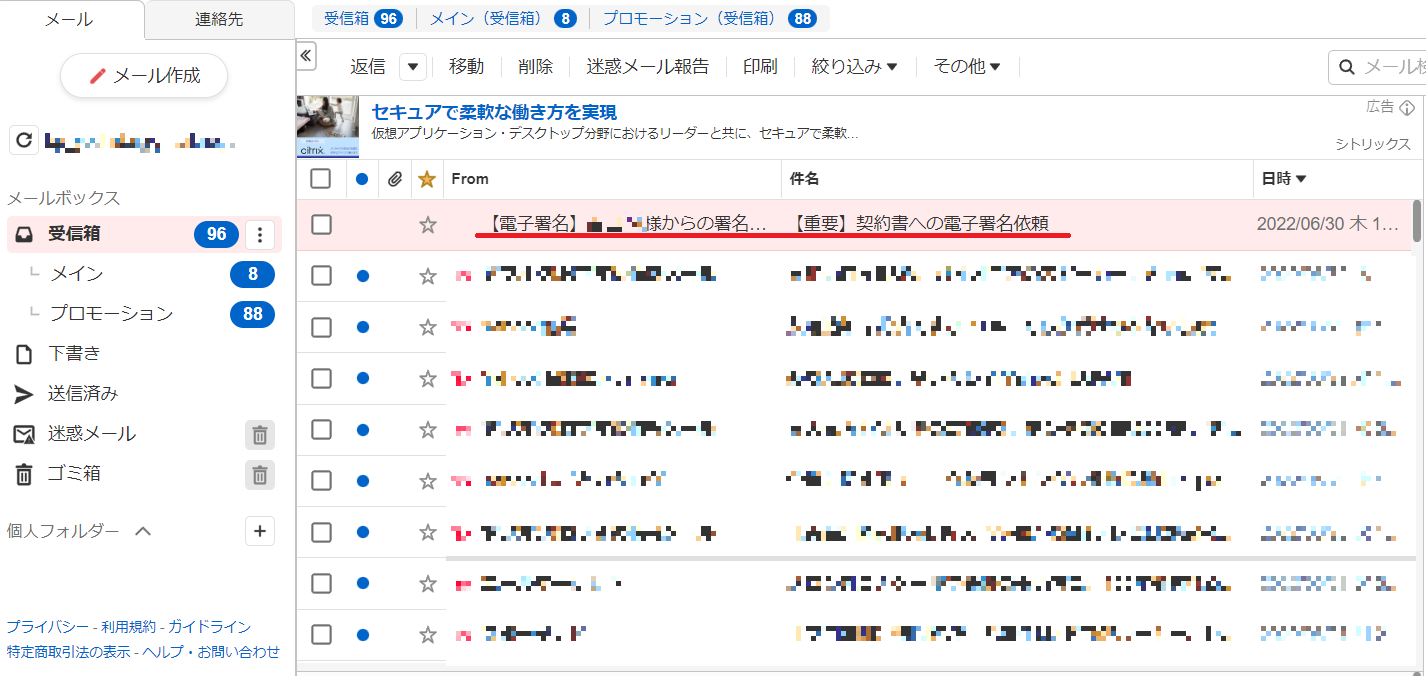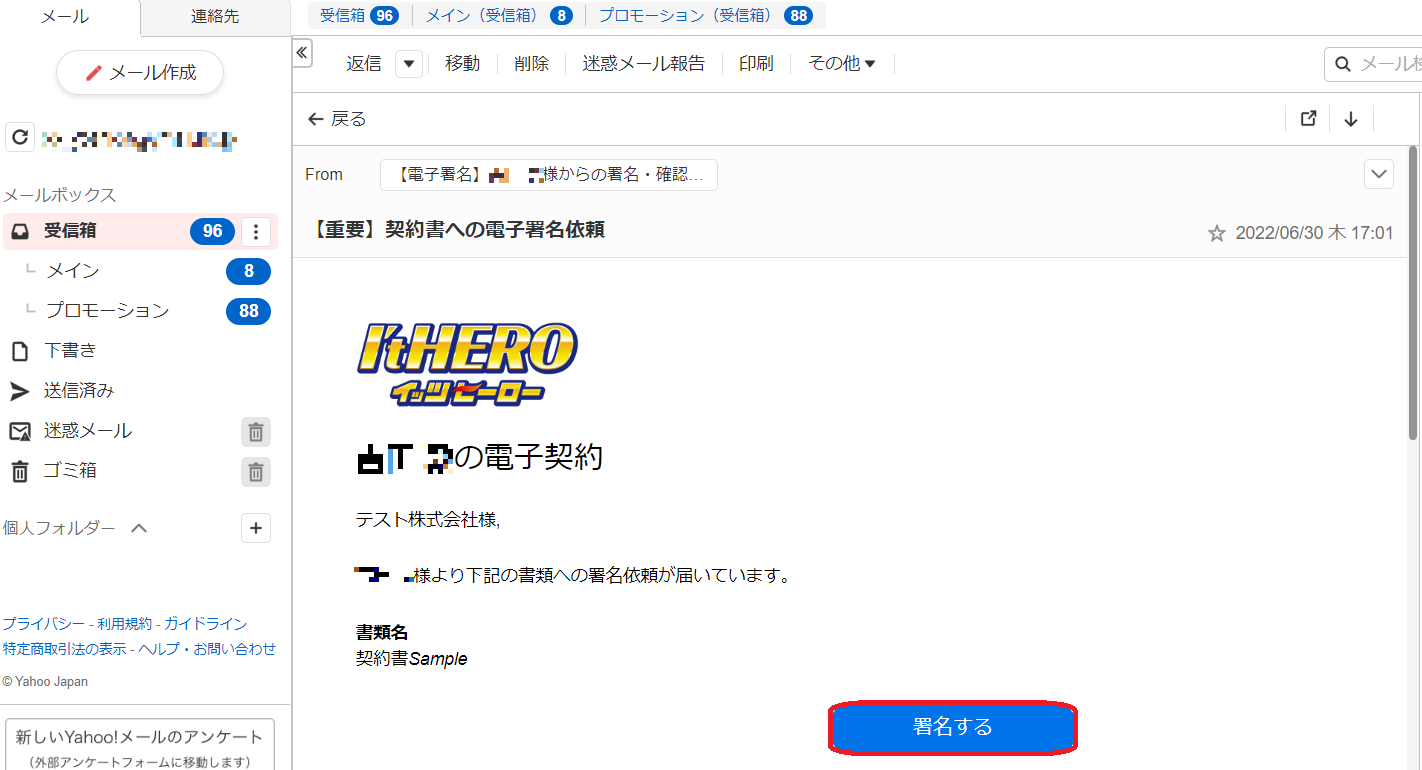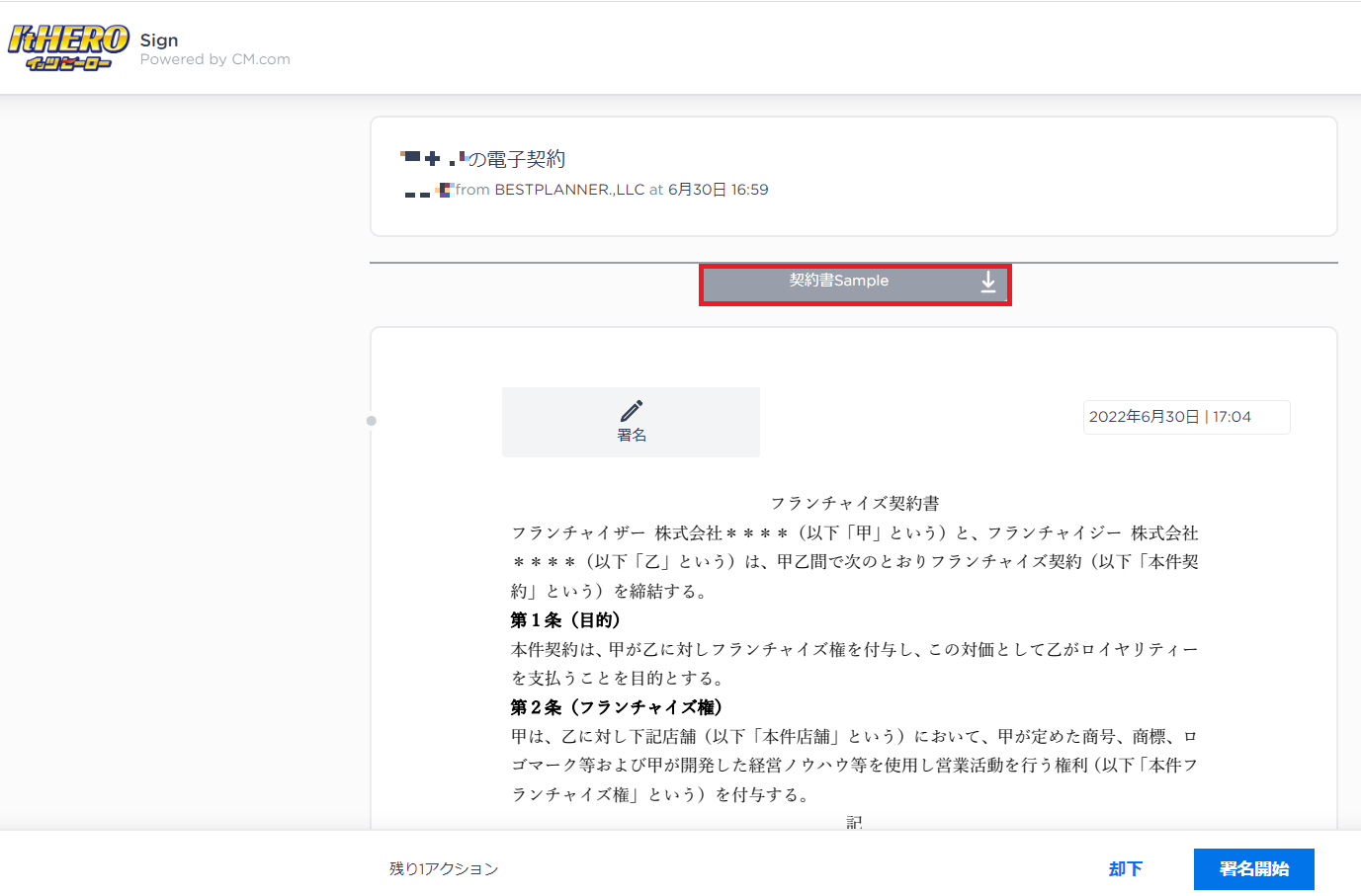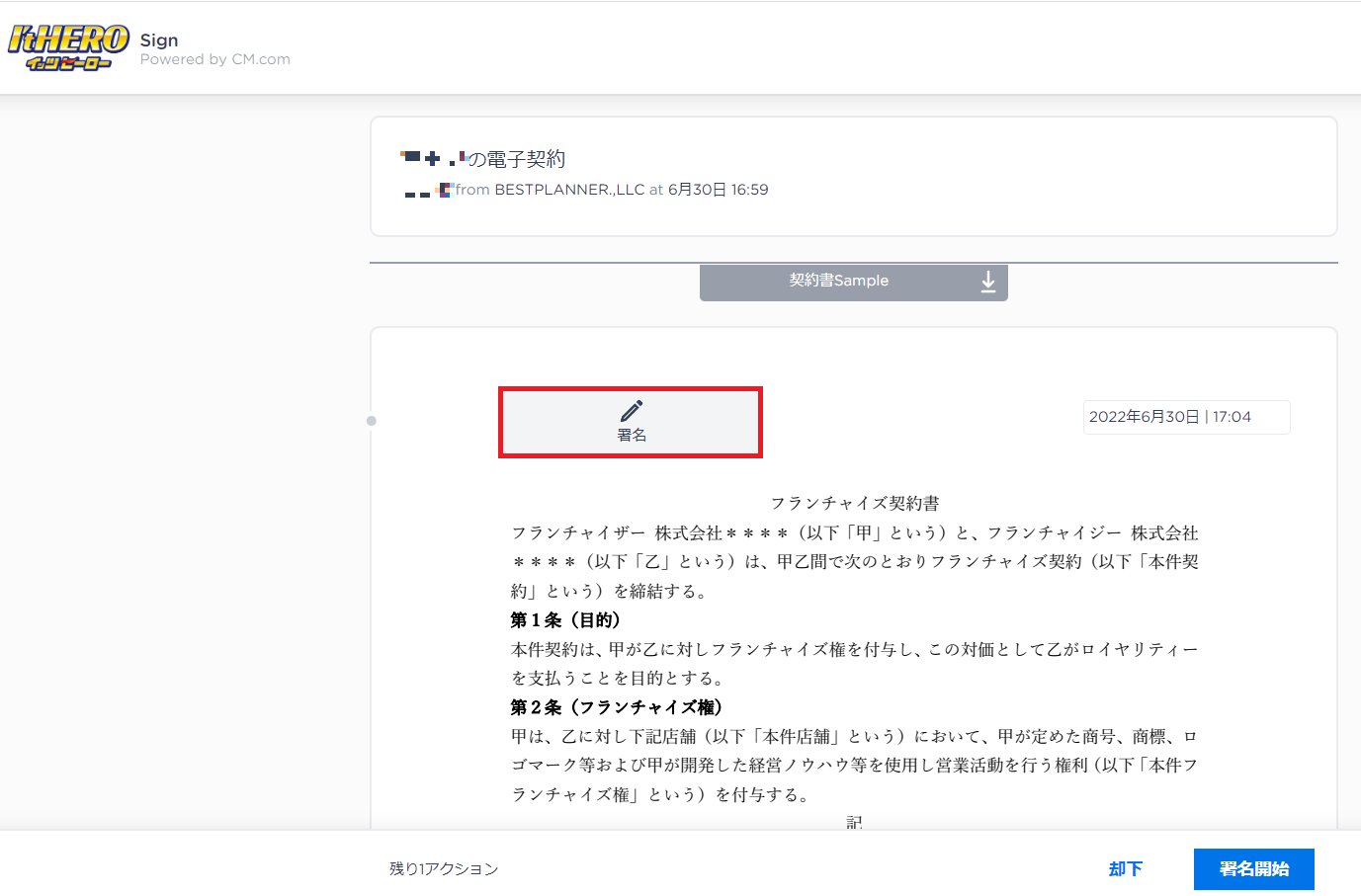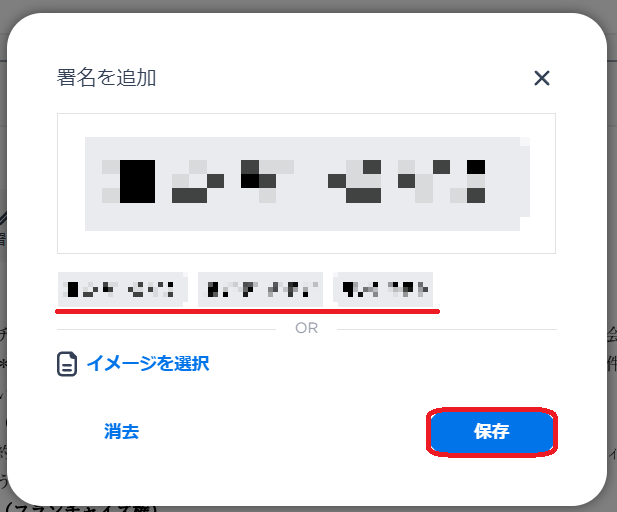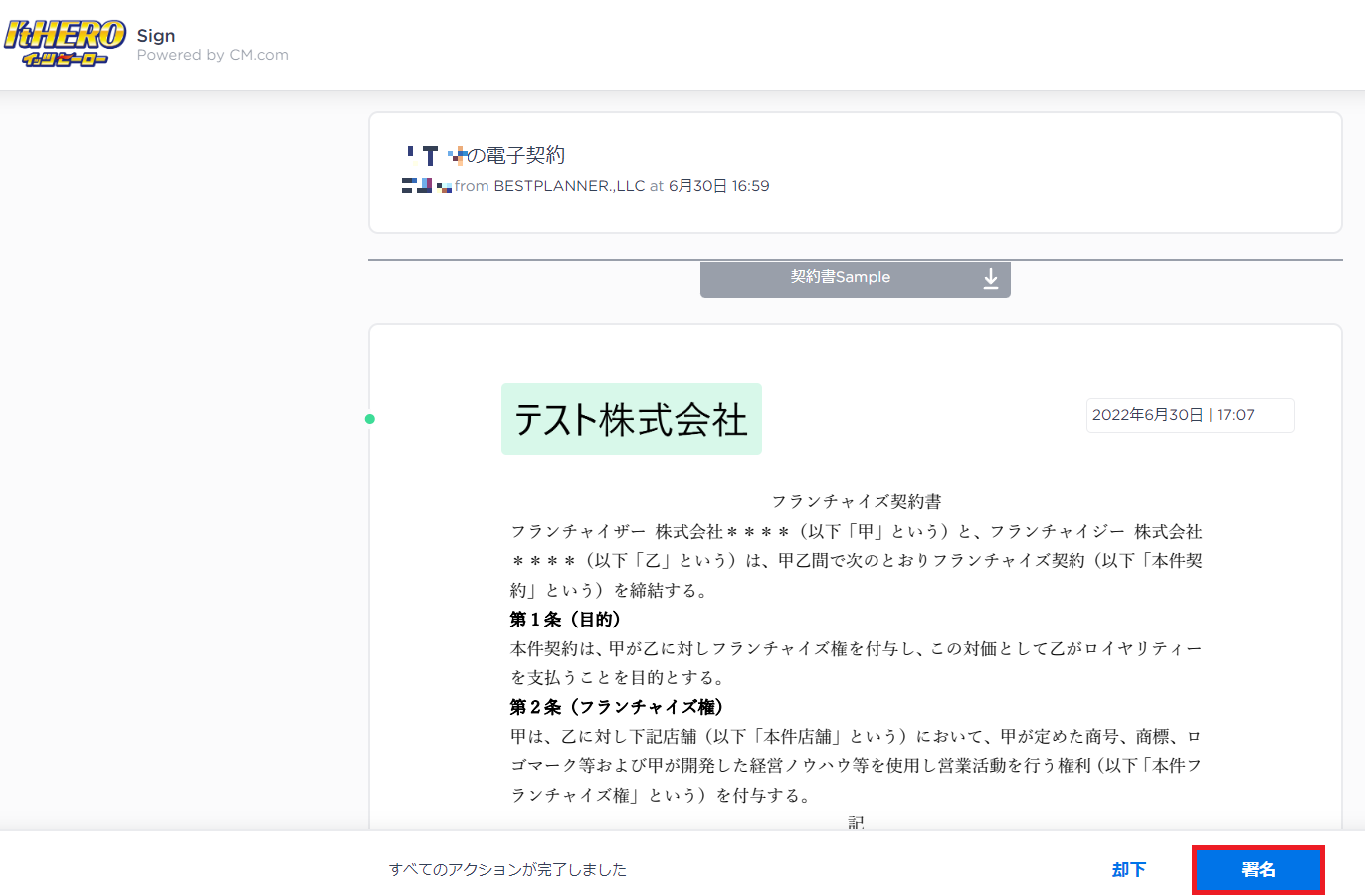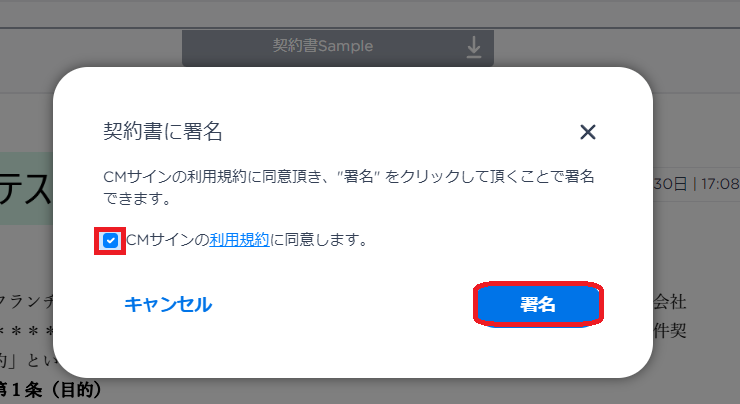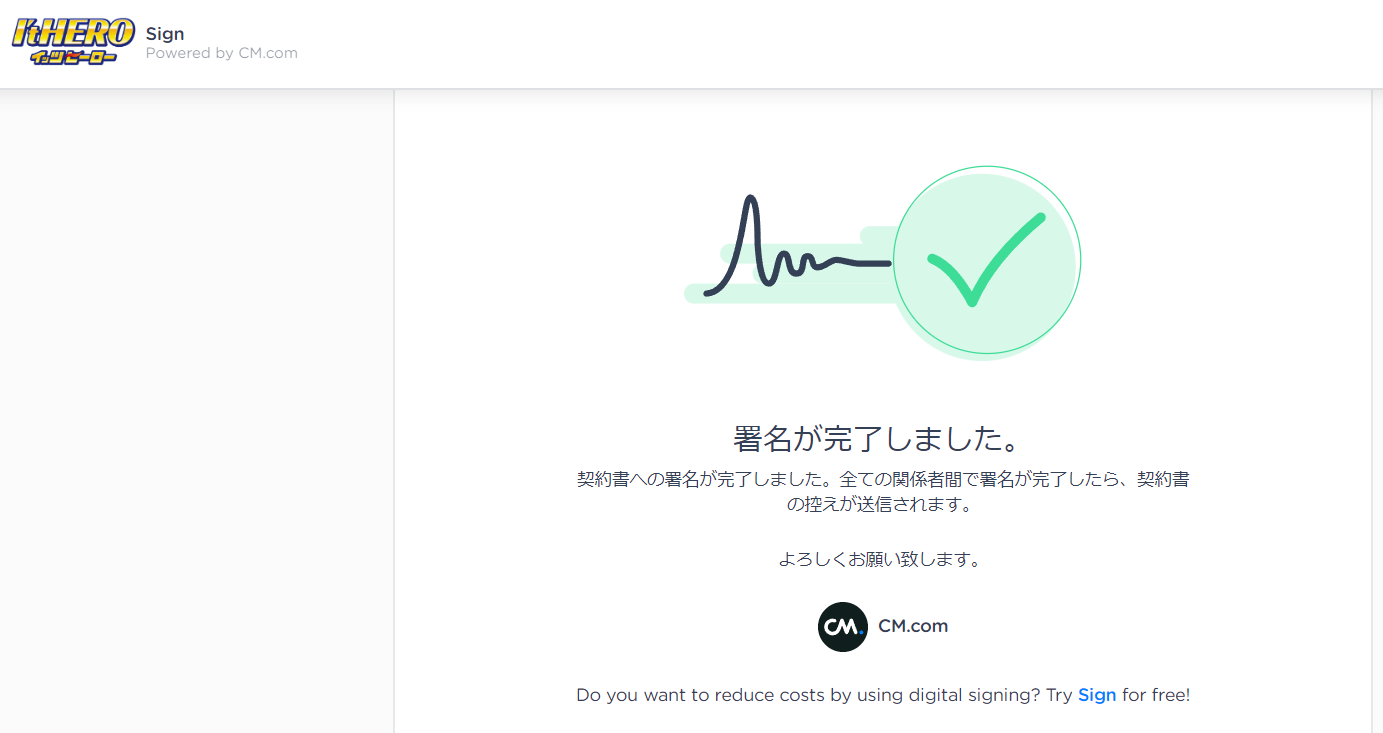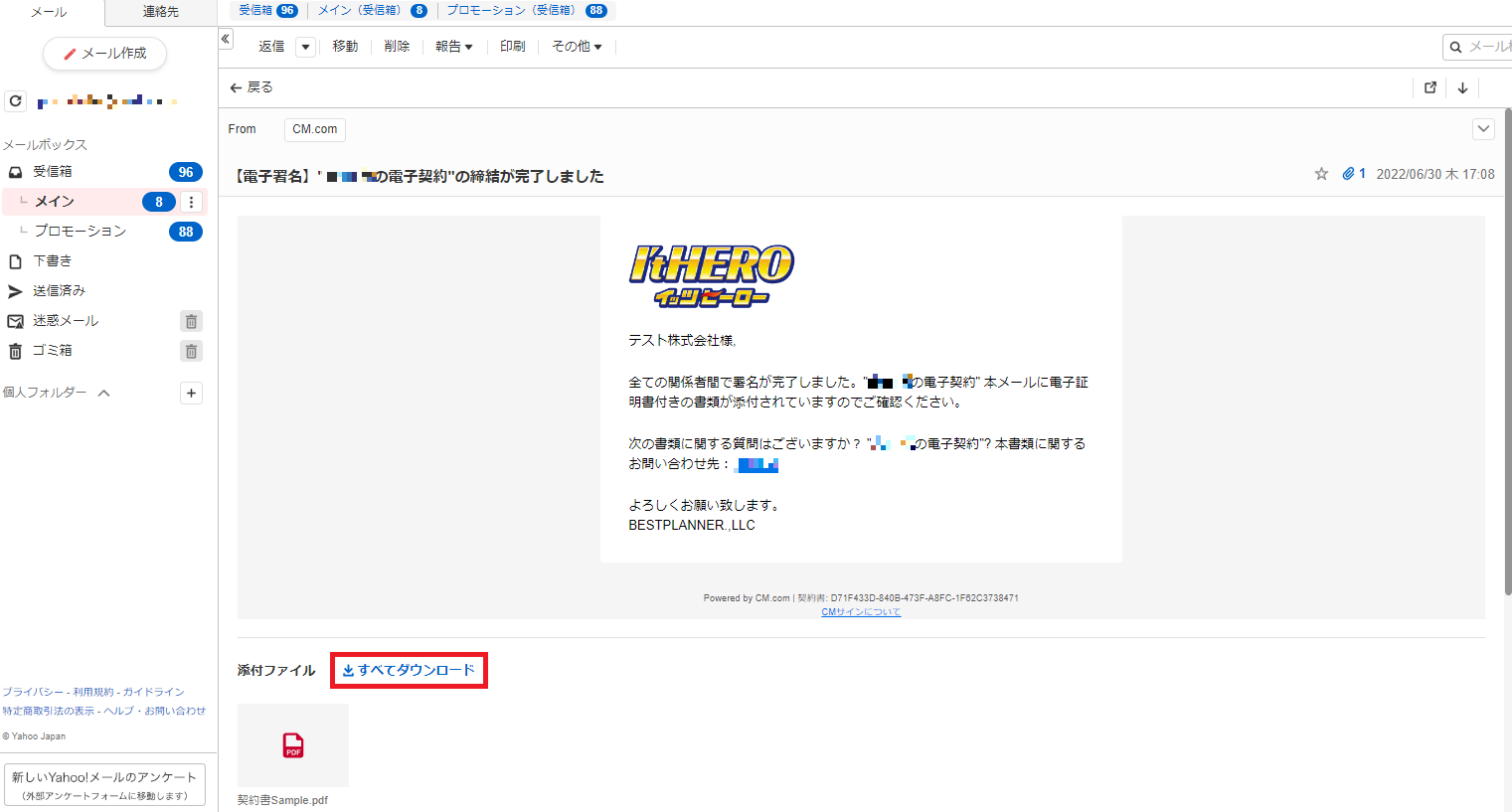電子署名依頼メールを受信 ~署名~【PC】
最終更新 : 2022 年 07 月 08 日 11:44
-
契約書への電子署名依頼メールが届きます
契約相手がHIROから電子契約を登録すると、契約書への電子署名依頼メールが届きます。


-
電子署名依頼メールを表示して署名処理へ
電子署名依頼メールを表示して、赤枠の「署名する」を選択して署名処理へ進みます。
※有効期間は1か月となります。

-
電子契約の書面を確認します
電子契約の書面が表示ざれますので、書面内容を確認しましょう。画面上で確認が難しい場合は赤枠もしくはページ下のダウンロードして、必要に応じて印刷をして確認ができます。


-
電子契約の署名に進みます
ローカルファイルの選択画面が表示されますので、電子契約するファイルを選択して、赤枠の「開く」を選択します。


-
電子契約の署名追加します
電子契約の署名を赤下線の中から選択するか「イメージを選択」で保存済みのイメージ画像を選択することができます。選択が完了したら赤枠の「保存」を選択します。


-
電子契約の署名実行します
署名の追加が出来たら、署名内容を確認して赤枠の「署名」を選択します。


-
契約書に署名を確認します
契約書に署名の同意画面が表示されますので、「CMサインの利用規約に同意します」をチェック☑して、赤枠の「署名」を選択します。


-
電子契約の署名が完了します
電子契約の署名完了画面が表示され署名が完了します。


-
後ほど電子契約の締結完了メールが届きます
後ほど電子契約の締結完了メールが届きますので、内容を確認し、契約書が添付されていますので、ダウンロードして適当なフォルダに保存しておきましょう。