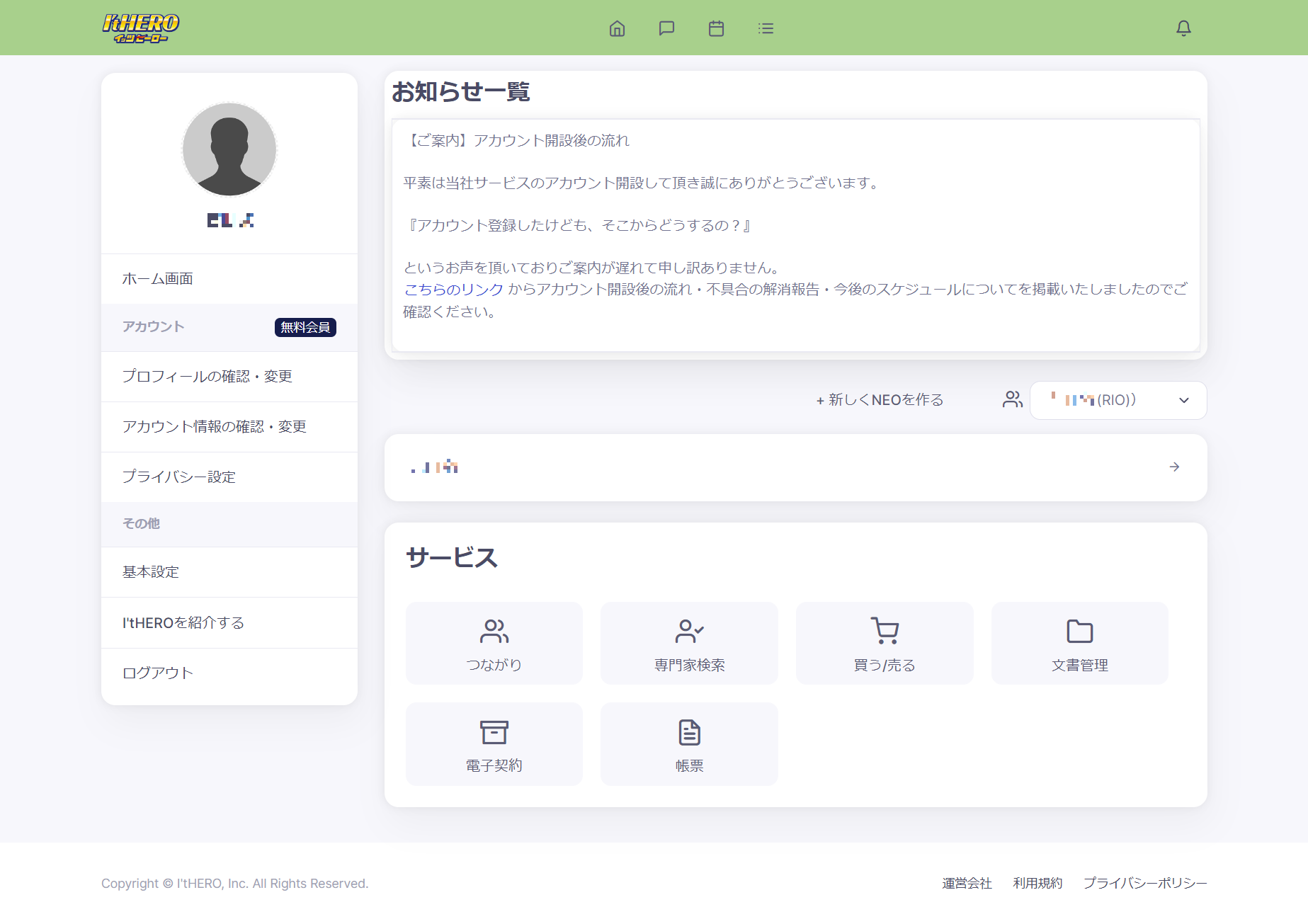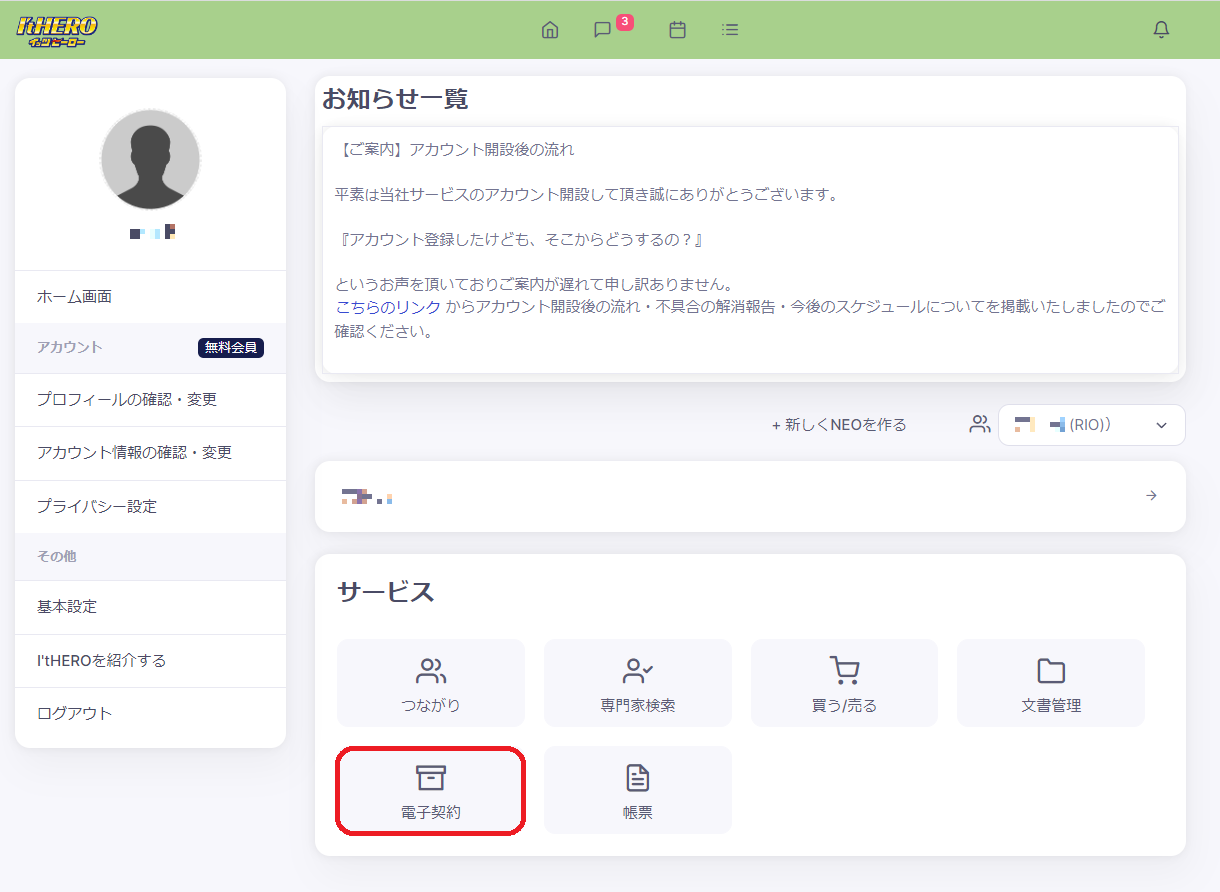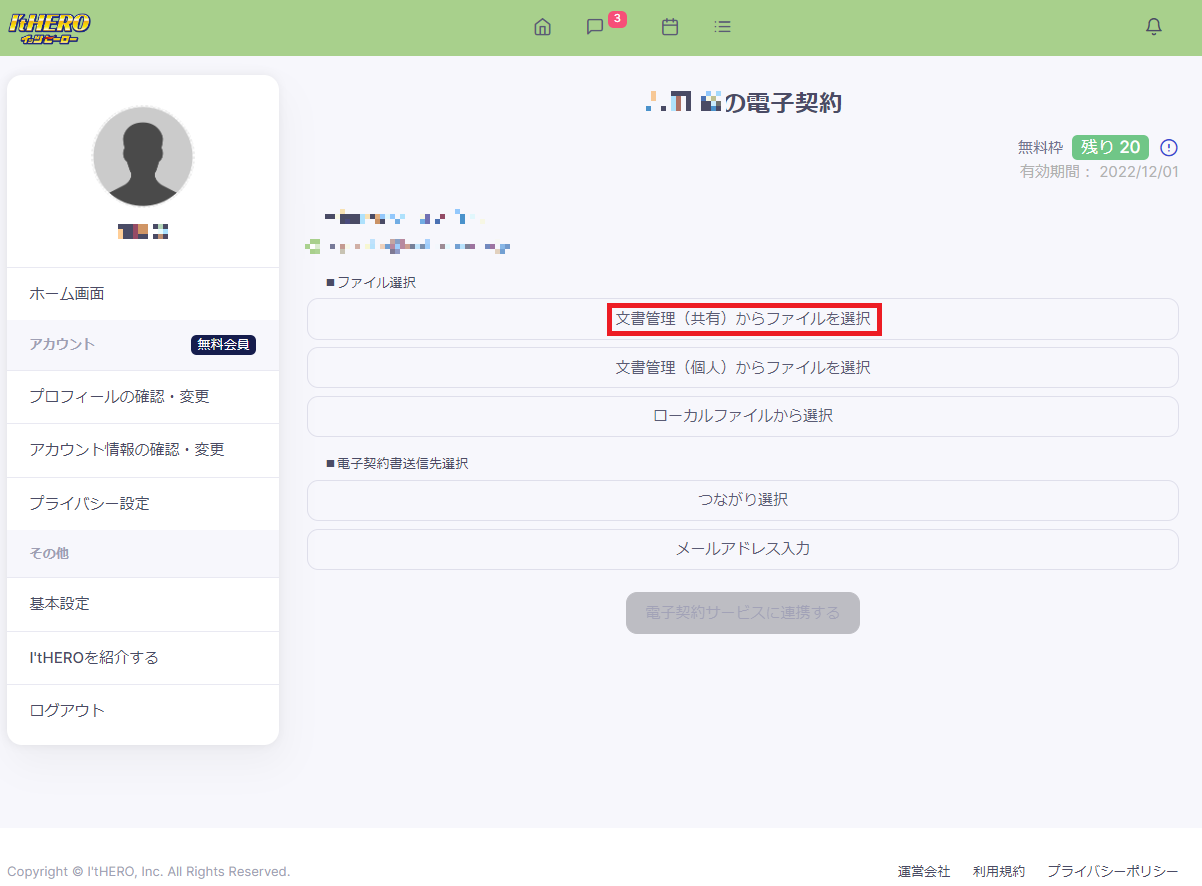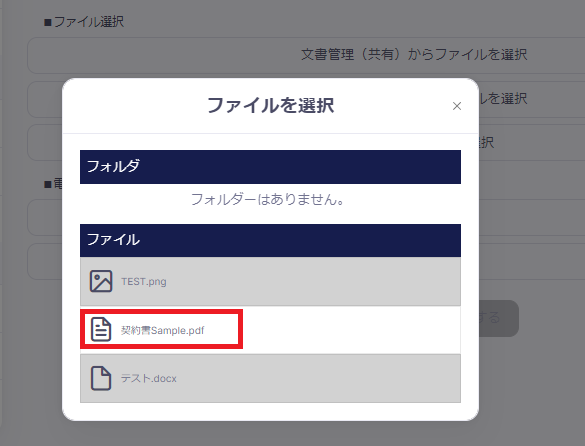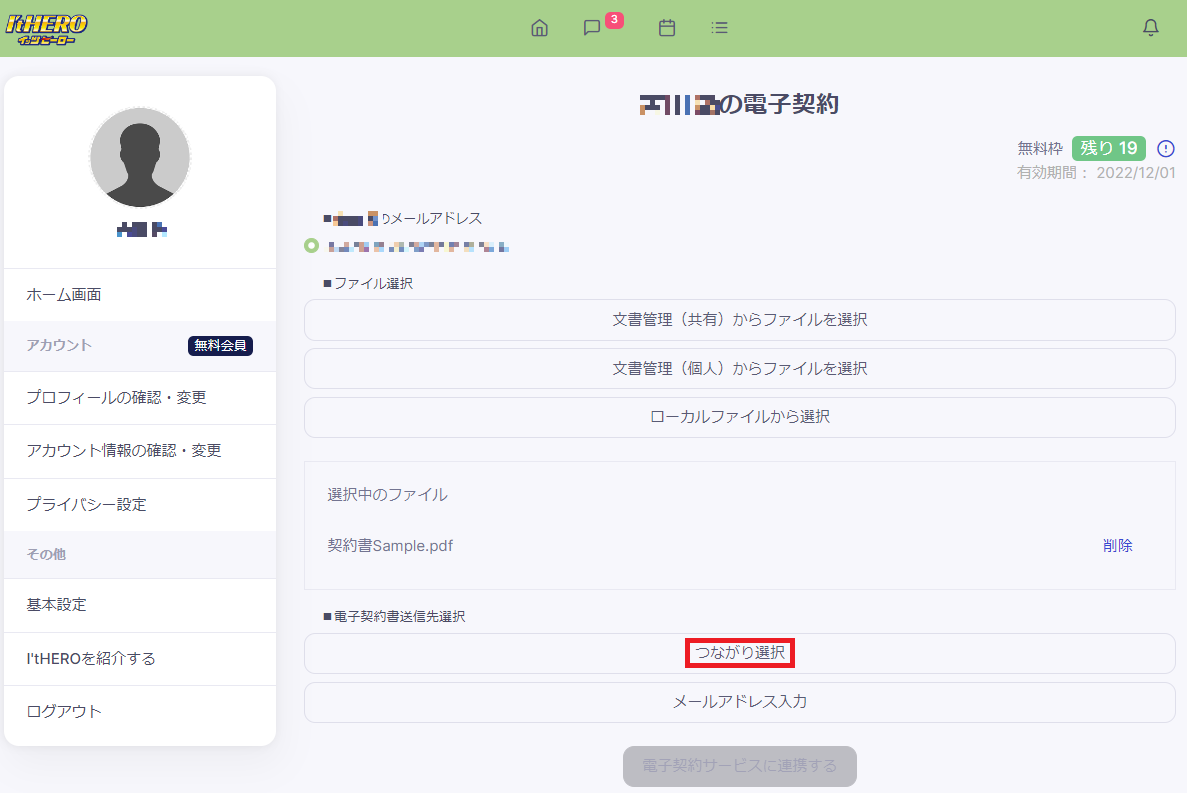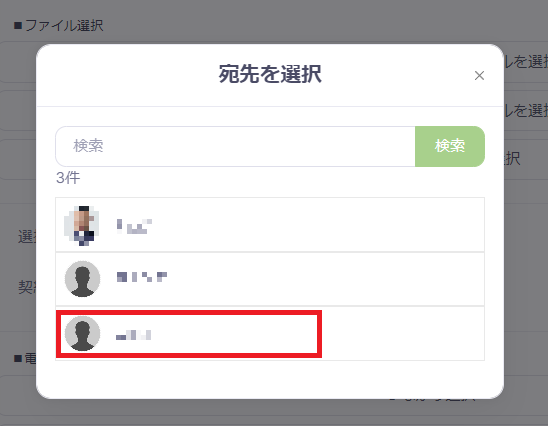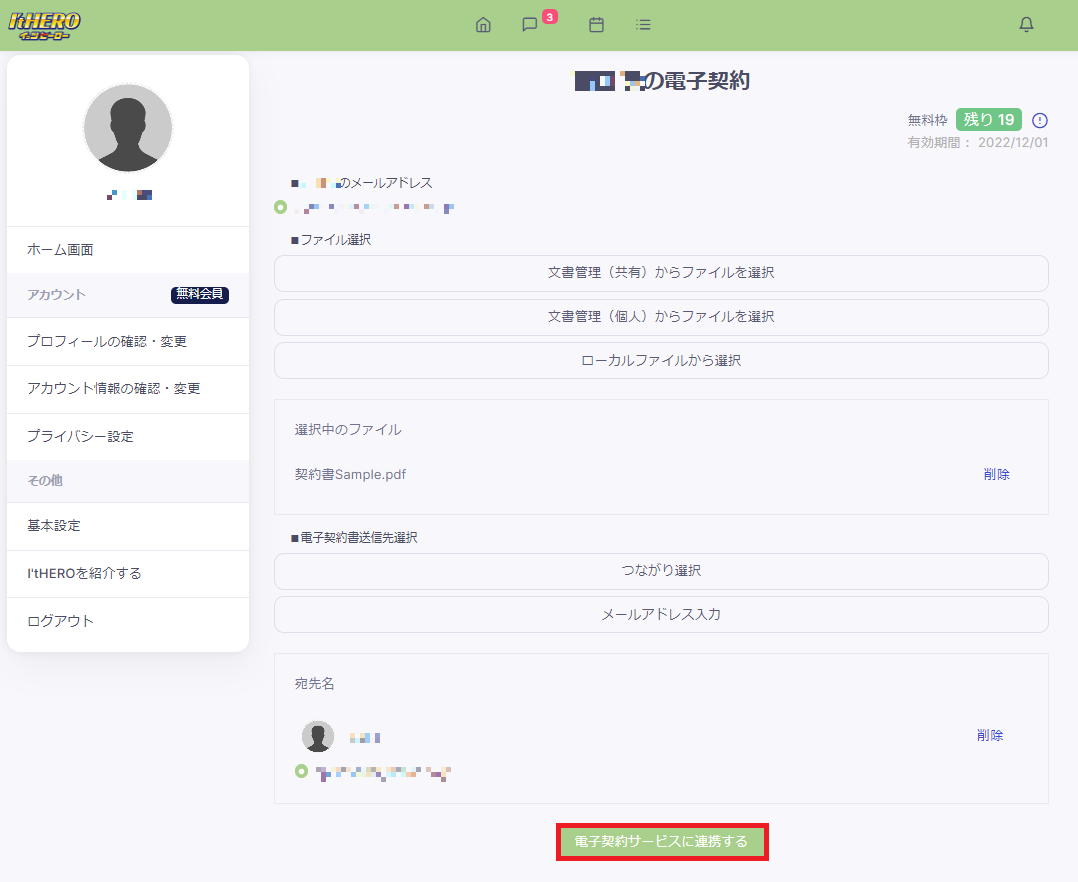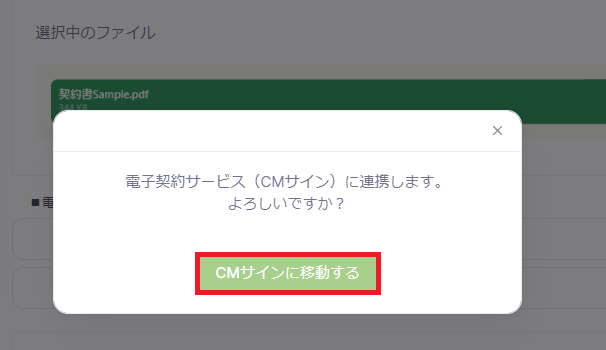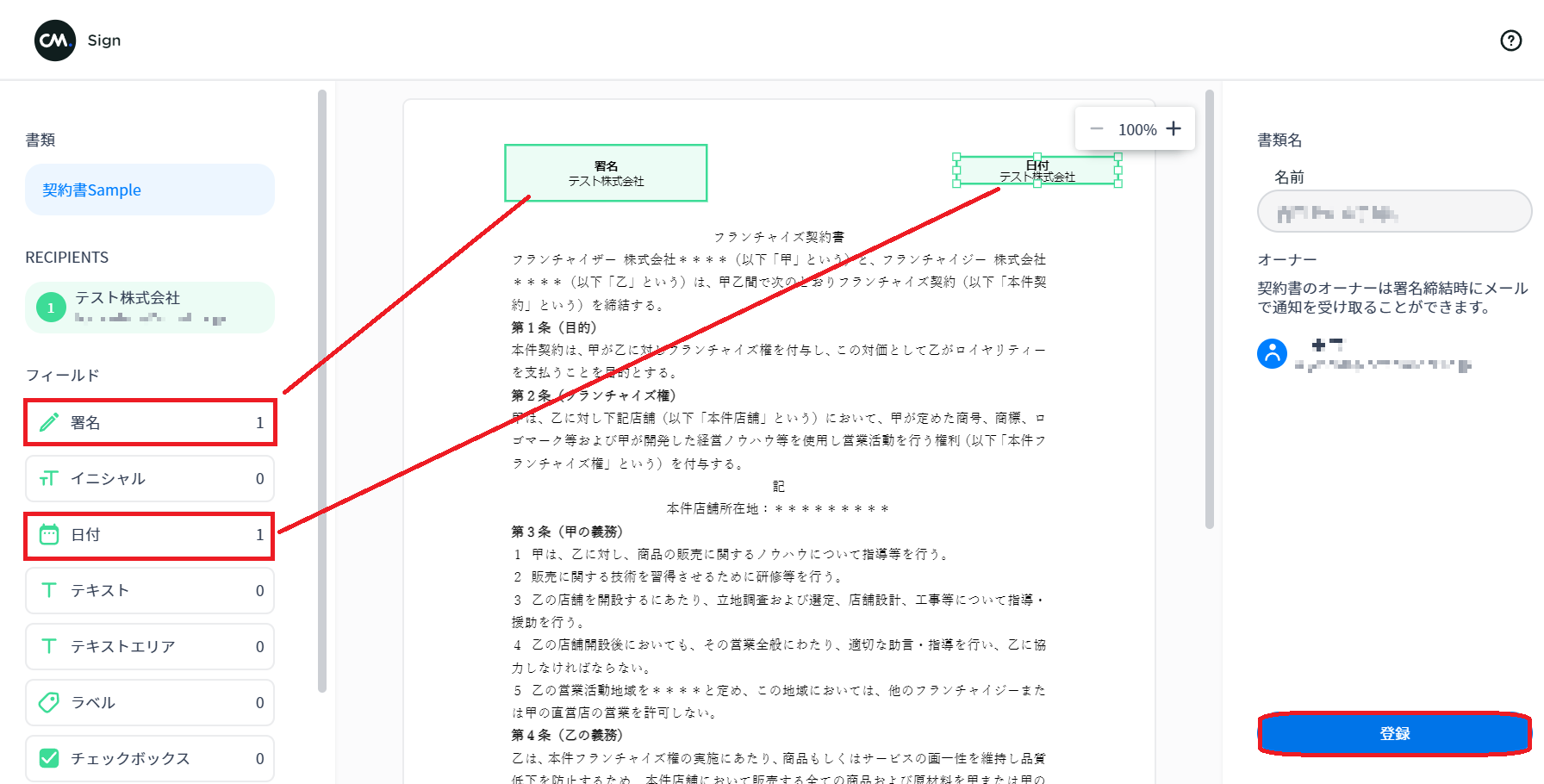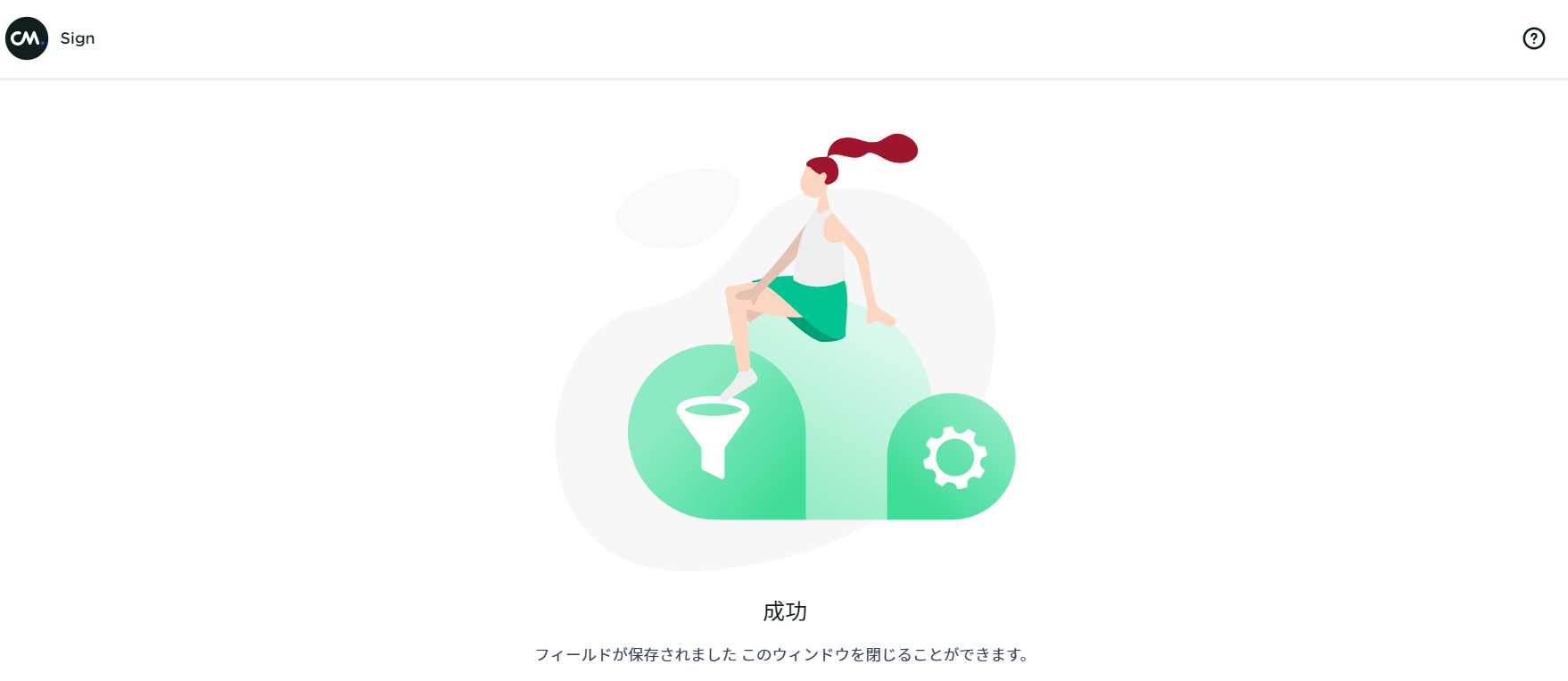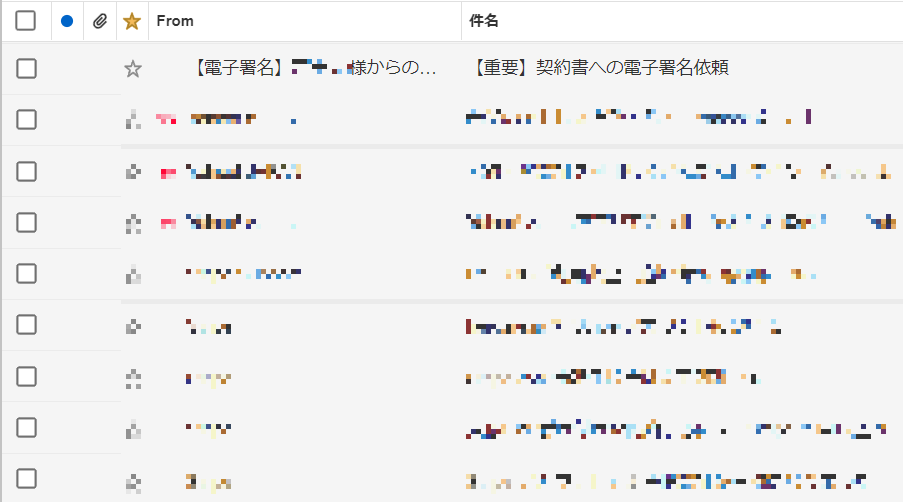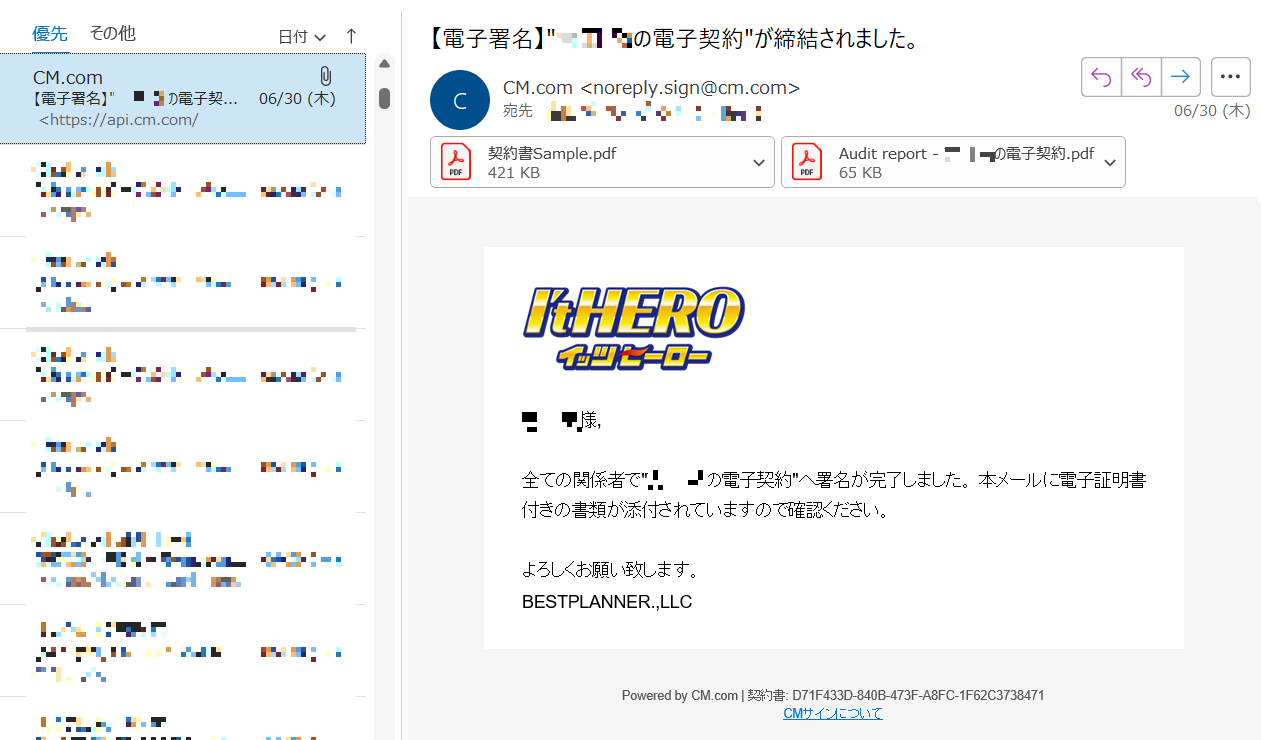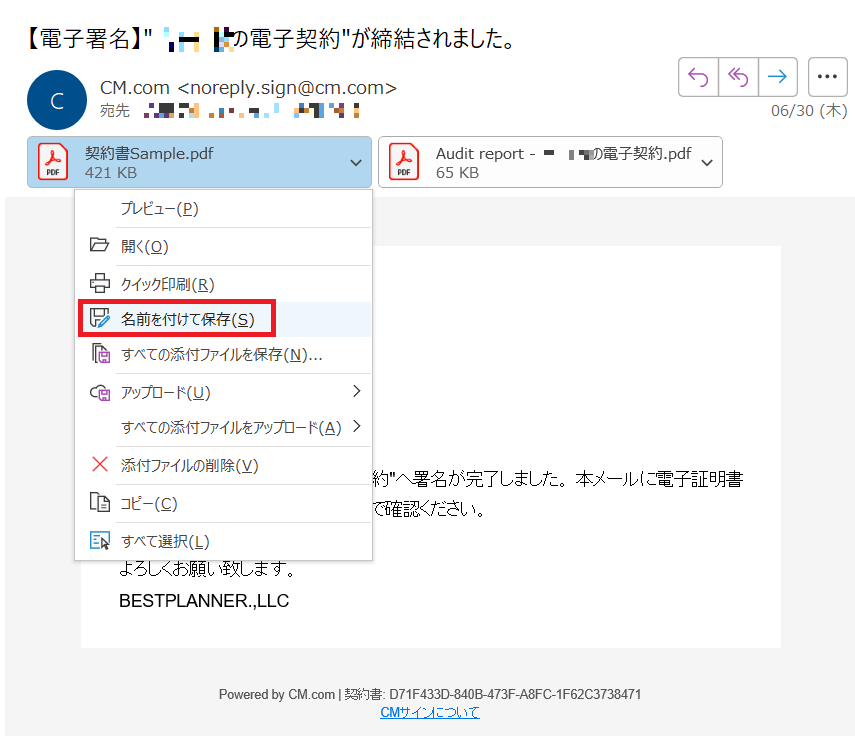文書管理(共有)からつながり選択【PC】
最終更新 : 2022 年 07 月 12 日 10:10
-
ホーム画面を表示します
ホーム画面を表示します。
ログイン方法については操作ガイドのログインのやり方をご覧ください。

-
サービスの電子契約を選択します
ホーム画面からサービスの電子契約を選択します。


-
電子契約画面から文書管理(共有)からを選択します
電子契約画面から赤枠の「文書管理(共有)からファイルを選択」を選択します。


-
文書管理(共有)の選択画面から対象のファイルを選択します
文書管理(共有)のファイルを選択画面が表示されますので、電子契約するファイルを選択します。


-
ファイルを確認しつながり選択を選択します
表示された電子契約ファイルを確認し、赤枠の「つながり選択」を選択します。


-
つながり選択から宛先を選択します
宛先選択画面が表示されますので、表示された宛先から選択します。表示された件数が多い場合は検索することもできます。


-
電子契約サービスへの連携
電子契約ファイルと宛先情報が表示されますので、確認したうえで赤枠の「電子サービスに連携する」を選択します。


-
電子サービス連携確認画面
電子サービス連携確認画面を確認し、赤枠の「CMサインに移動する」を選択します。


-
電子契約の署名を行い登録します
電子契約の署名を行う為、左側の項目から「署名」およびその他必要アイテムをドラッグ&ドロップして貼り付けます。署名欄は選択することで入力可能になりますので、社名等を入力し、赤枠の「登録」を選択します。


-
電子契約の署名が完了
電子契約の署名が完了した旨の画面が表示されます。
ウインドウを閉じましょう。

-
契約宛先へ電子署名依頼のメールが送信
契約宛先へ電子署名依頼のメールが送信されます。
画像は契約相手のメールに【重要】契約書への電子署名依頼とのメールが届きますので、契約相手の電子署名処理を待ちます。

-
電子契約が締結されたメールが届きます
契約相手が電子署名を行うと、「電子契約が締結されました。」とのメールが届きますので、内容を確認しましょう。


-
電子契約書の添付ファイルを保存
電子契約締結メールに添付されたファイルを電子契約書等を保存するフォルダに保存して終了します。